When System Sound is selected as an input device, ManyCam captures all sounds produced by your system, including all applications, and then channels them to ManyCam Virtual Microphone.
Windows
Select System Sound as an Audio Input by adding a new audio device in ManyCam Audio tab. To do so:
1. Navigate to Audio Tab in ManyCam
2. Find the Audio Input widget and click on Add Audio Device (Mic)
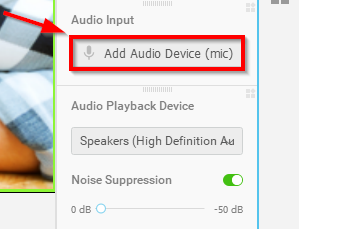
3. Select System Sound from the drop-down list
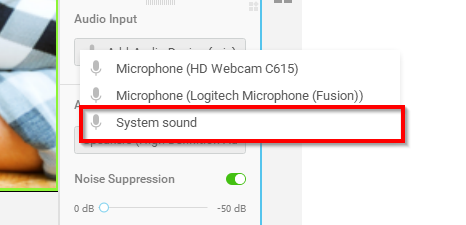
macOS
On Mac, capturing System Sound is a bit complicated due to macOS limitations. We suggest using the app called Soundflower (download here). It was designed to address this particular issue. Please also refer to this tutorial to set up Soundflower properly.
Once you selected Soundflower as an input device, select it in ManyCam’s Audio settings as a microphone and you’re good to go.