General Video settings
How to enable HD resolutions in ManyCam
Navigate to ManyCam menu ⇒ Settings ⇒ Video and enable the resolutions you require. The most common resolutions for streaming are 720p and 1080p.
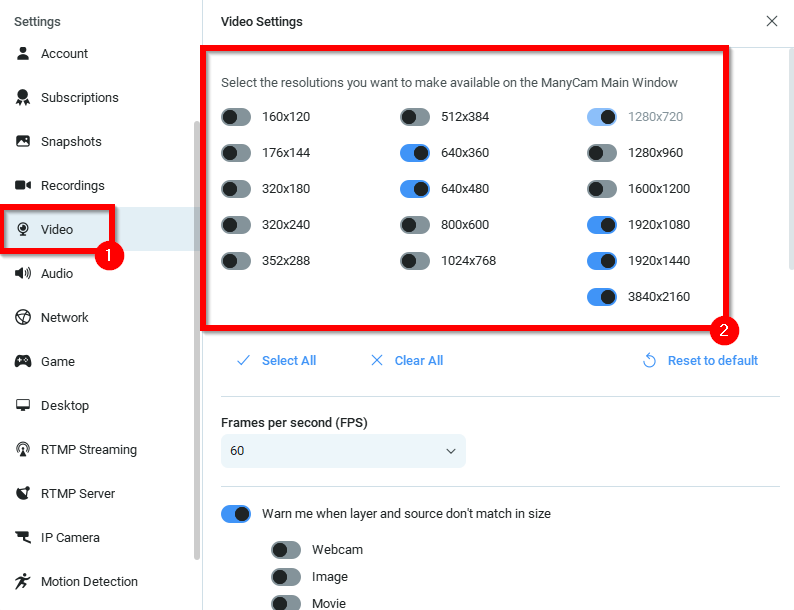
How to select resolution in ManyCam
You can select the resolution you need as shown in the image below.
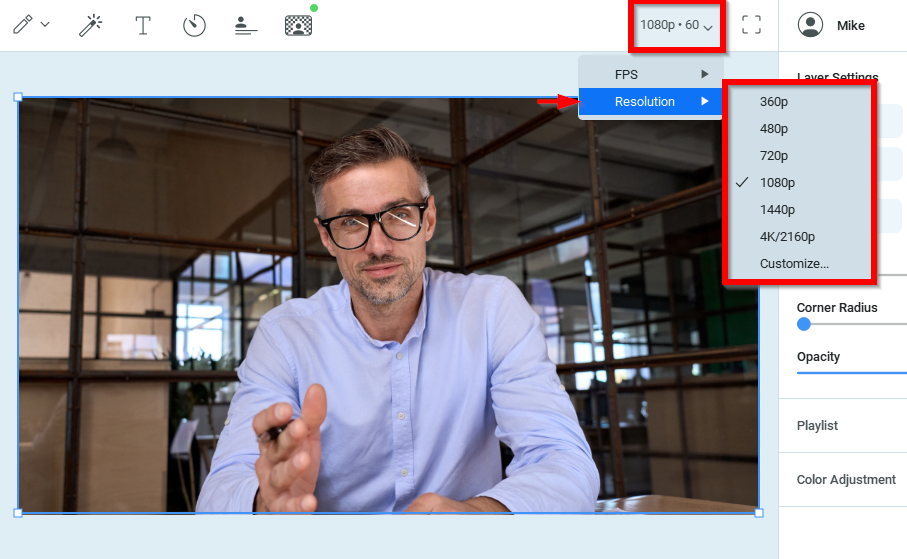
How to adjust FPS rate in ManyCam
FPS is the frequency (rate) at which consecutive images called frames are displayed in ManyCam.The higher the FPS value, the more smooth your videos are going to look, however higher FPS rate will also require more computational resources. Recommended setting is 30 frames per second.
To adjust FPS, select the required value from the drop-down list as shown below.
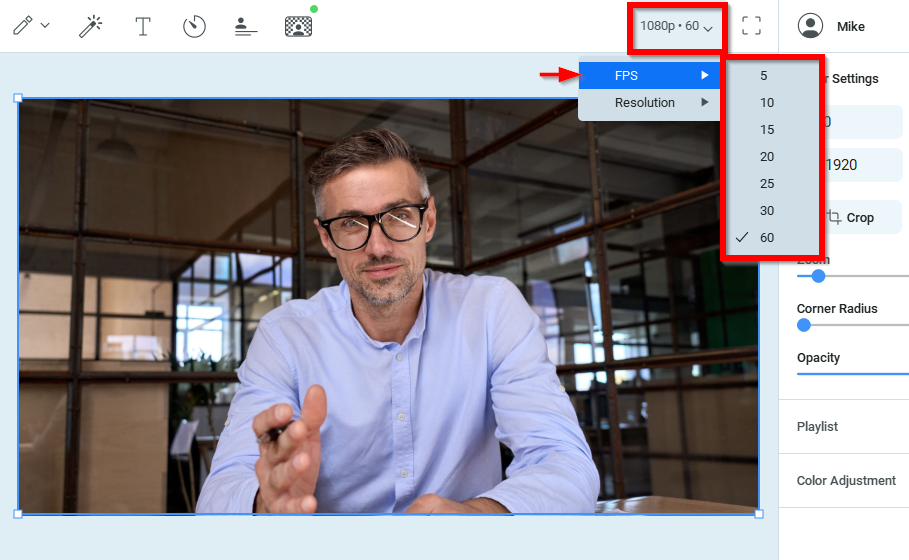
Integrated webcam settings (Windows only)
You can access your webcam’s integrated settings to adjust such properties as brightness, contrast, exposure, autofocus, face tracking, etc (properties might be named differently depending on what webcam you use).
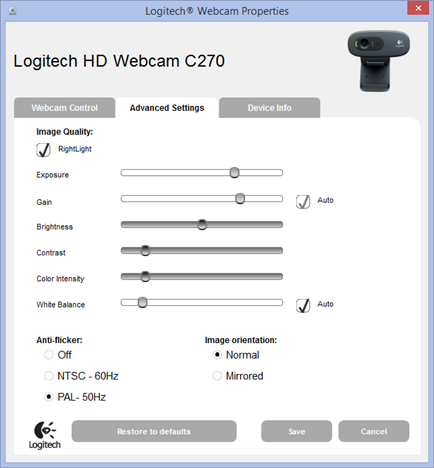
To open your webcam’s settings, make sure your webcam is selected as a video source, and then right-click on the Main Live Window and select Properties as shown below.
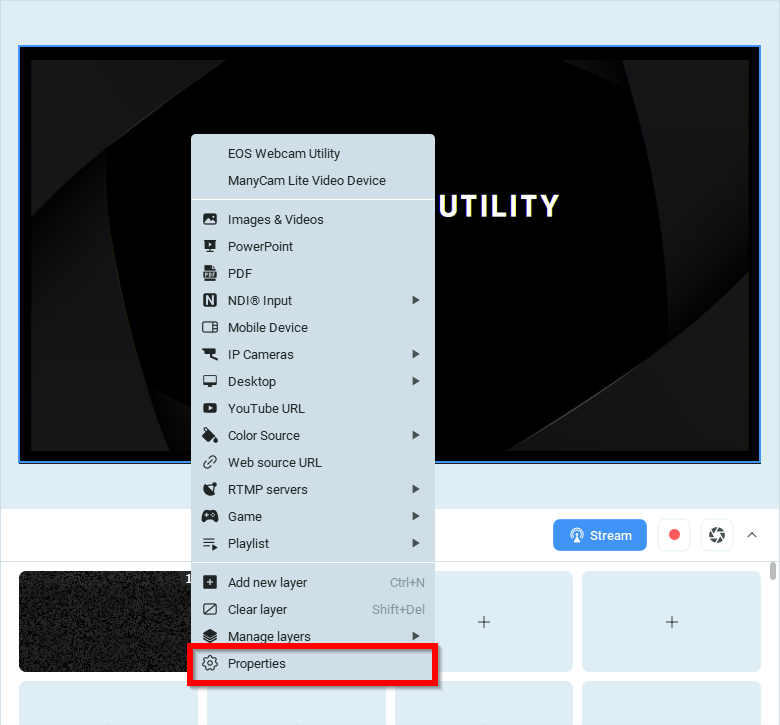
Low resolution in application / browser
Some apps, like Skype, for instance, can scale the resolution down based on your Internet bandwidth, meaning despite ManyCam is sending video in 1080p, Skype will be scaling it down to 360p automatically if your Internet connection speed is too low or unstable. The same issue might occur in other apps. This is not something that can be fixed in ManyCam since ManyCam always transmits the video feed in the resolution you’ve selected.
In ManyCam, you can right-click on the Start Stream button to see the current video format set in the client. If you see resolution different from that of the selected in ManyCam, navigate to ManyCam and adjust it accordingly to avoid quality loss caused by video scaling.
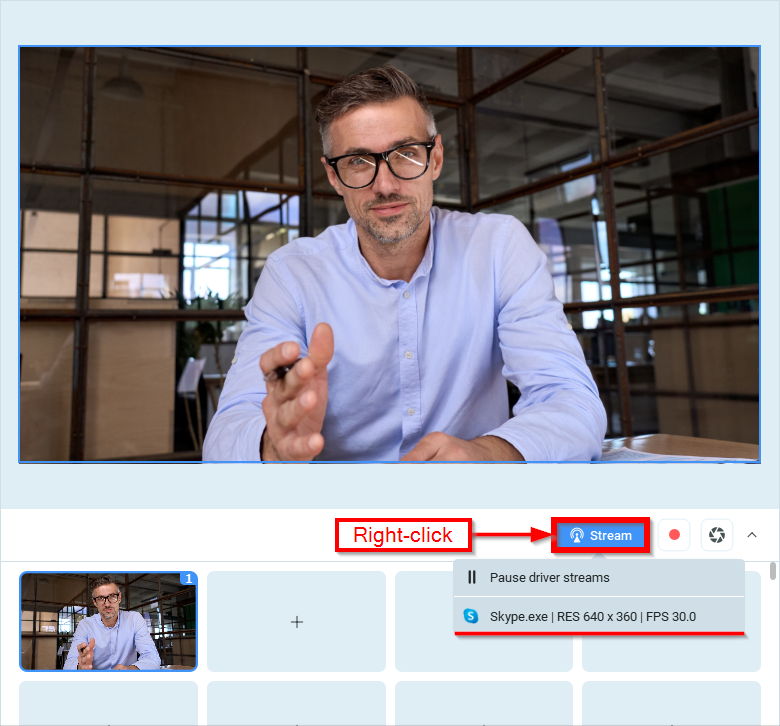
Conforming video settings
ManyCam allows you to adjust a bunch of video settings, however, some apps that you connect ManyCam with also have similar settings of their own. We recommend checking these settings and making sure they match those selected in ManyCam (especially resolution) in order to avoid quality loss caused by video scaling.
Resolution is not the only setting you should pay attention to. Some apps, like Zoom, will not deliver HD quality unless you Enable HD in Zoom Settings, despite ManyCam is set to stream in high resolution.
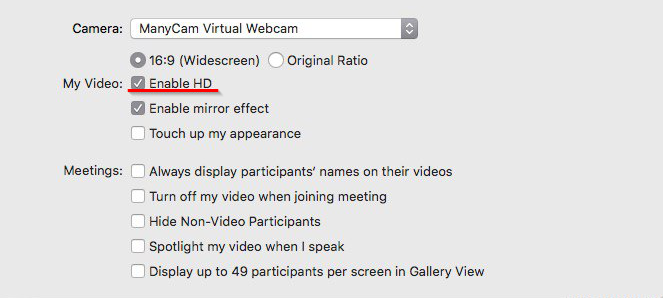 Zoom Video Settings
Zoom Video Settings
Video sync offset (Windows only)
If you experience a lag between audio and video in ManyCam, you can try adjusting Sync Offset to set a custom delay for your video feed. You might need to experiment with this setting to find the correct value. Make sure that your webcam is selected as a video source in ManyCam, otherwise, this feature will not be available.
To open this setting, right-click on the Main Live Window and select Properties as shown below.
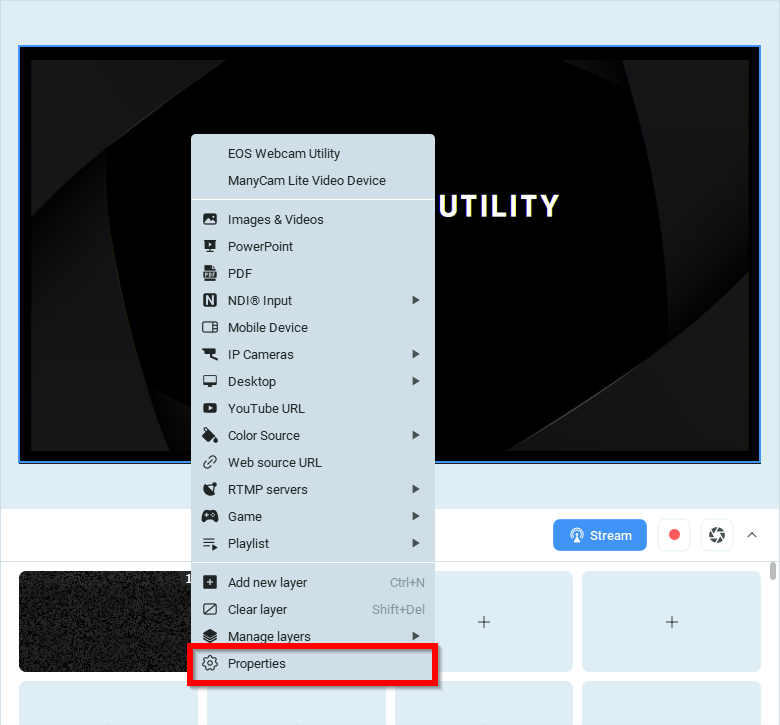
Sync Offset is located at the bottom of the window. We recommend keeping the rest of the settings set to Auto.
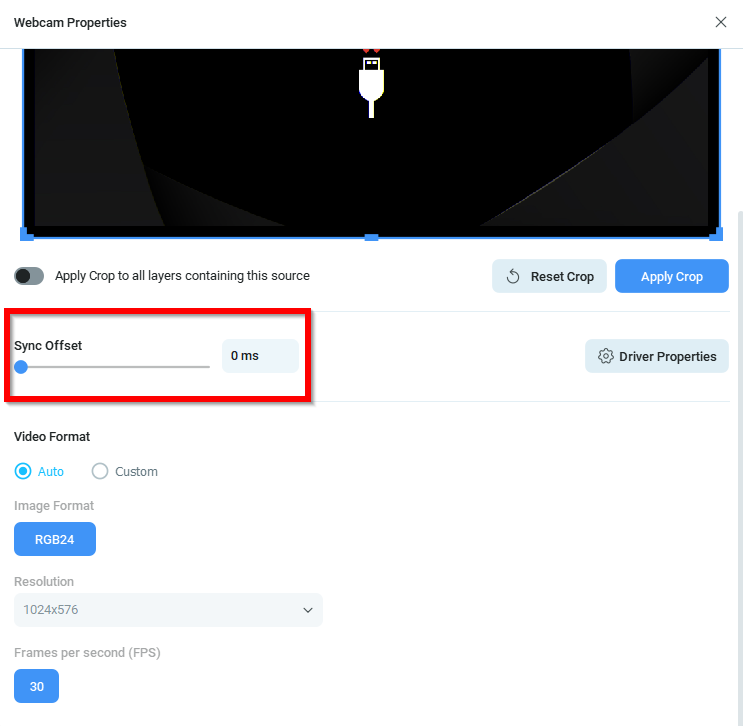
The default step size of the delay correction is 10 ms. Holding down the Ctrl key while adjusting the delay will increase the step size to 100 ms.
Learn How to adjust audio delay using Audio Sync Offset.
Asynchronous frame transmission (Windows only)
Note: this applies to ManyCam for Windows ver. 6.5 or higher.
Provided you have at least quad-core CPU, you can enable multi-thread processing using the Asynchronous frame transmission property in ManyCam Settings. This will significantly improve the FPS rate.
You can enable it in ManyCam’s Settings ⇒ General.
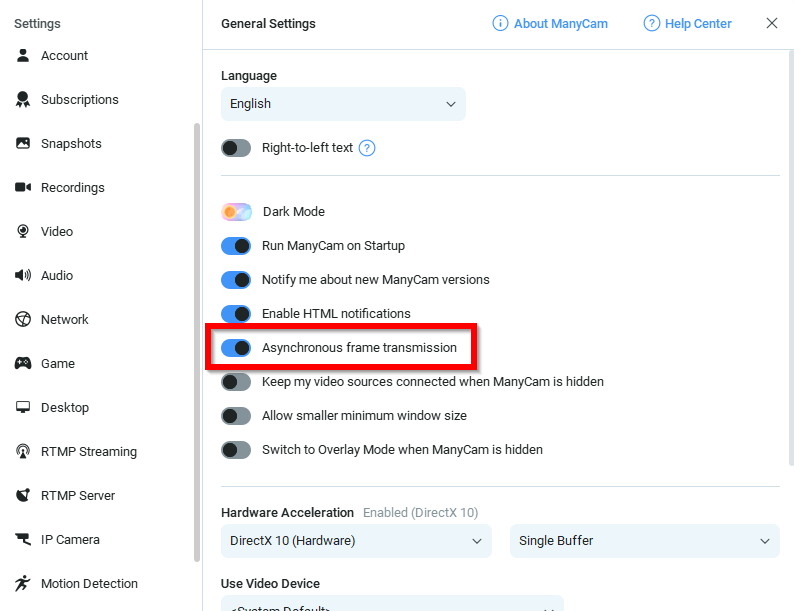
RTMP streaming
RTMP streaming allows you to broadcast directly on Facebook, Twitch, USTREAM and YouTube live events. As opposed to streaming from a browser, a RTMP connection is maintained directly between the streaming server and the video player. This ensures smooth video streaming in spite of any fluctuations in bandwidth. Since it is based on a different technology, RTMP has additional settings of its own.
Navigate to ManyCam menu ⇒ Settings ⇒ RTMP Streaming to access RTMP settings.
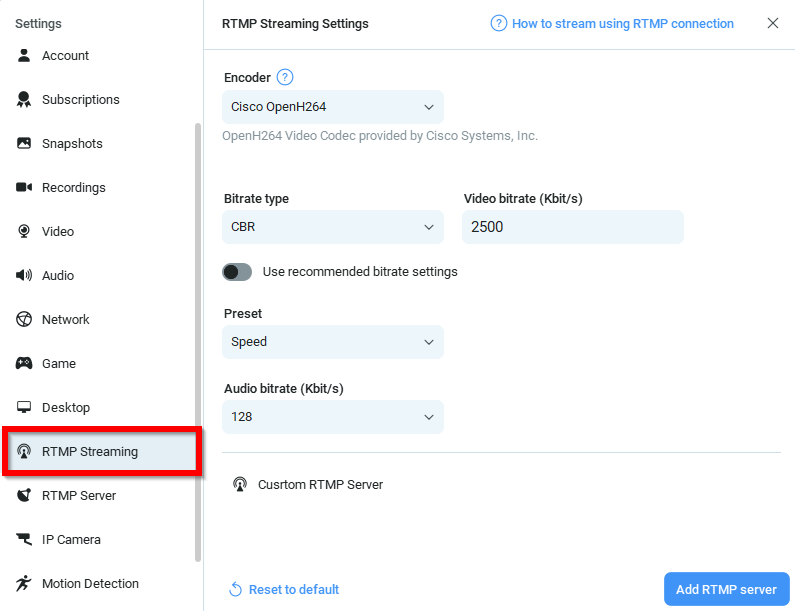
Video Encoder (Windows only)
This option allows you to set the video encoder that will be used for RTMP streaming through ManyCam. Software video encoder is the default encoder available in almost every setup. It does not require any additional hardware and produces quality inferior to that of hardware encoders. Hardware video encoder is an encoder provided by your GPU vendor. Such encoders work faster and produce better quality; however, they are commonly not supported in older GPUs. Learn more about encoders here.
Video bitrate
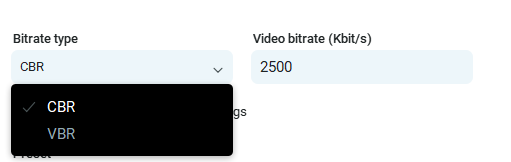
Here you can select the type of bitrate and set the desired value. VBR stands for variable bitrate meaning that the bitrate value is selected by ManyCam automatically to achieve the best quality possible. You will need to set the maximum and the minimum values for this option.
CBR is a constant bitrate meaning that the same (constant) amount of bits will be used for every second of the video.
Video Recording
Navigate to ManyCam menu ⇒ Settings ⇒ Recordings to access video recording settings.
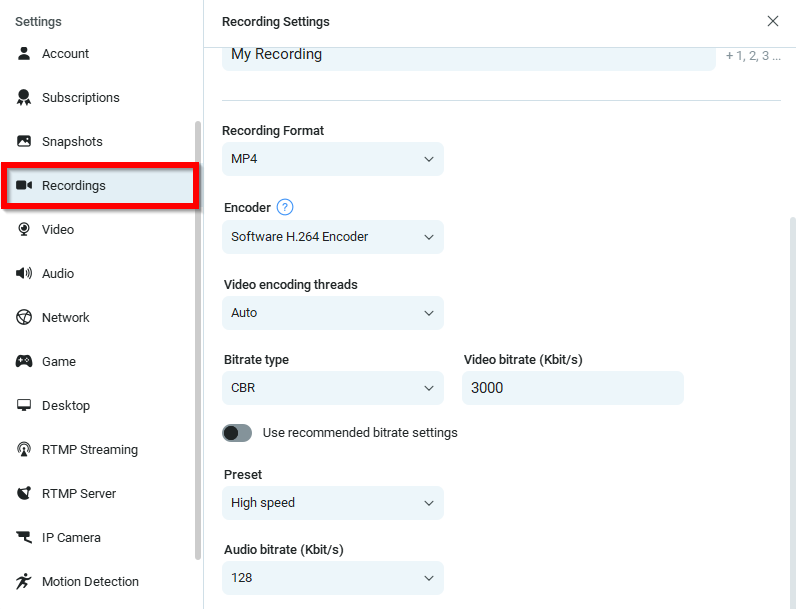
Recording format (Windows only)
In this part of the settings, you can pick the recording format that best suits your needs. ManyCam currently supports GIF (no sound, video feed only), FLV, MKV, MOV, MP4.
The recommended and most common video format is MP4.
Video Encoder (Windows only)
This allows you to set the video encoder that will be used for video recording in ManyCam. Software video encoder is the default encoder available in almost every setup. It does not require any additional hardware and produces quality inferior to that of hardware encoders. Hardware video encoder is an encoder provided by your GPU vendor. Such encoders work faster and produce better quality; however, they are commonly not supported in older GPUs. Learn more about encoders here.
Video bitrate
Here you can select the type of bitrate and set the desired value. VBR stands for variable bitrate meaning that the bitrate value is selected by ManyCam automatically to achieve the best quality possible. You will need to set the maximum and the minimum values for this option.

CBR is a constant bitrate meaning that the same (constant) amount of bits will be used for every second of the video.

IP camera buffering time (Windows only)
Note: this feature is available in ManyCam 6.5 for Windows or higher.
Sometimes you can experience interruptions and lags during your IP camera streams, which mostly happens due to network or hardware related issues. To address this and achieve smoother video playback and transmission, we suggest adjusting the Buffering time property in ManyCam Settings.
The buffer for an IP camera video feed is the amount of video content, in seconds, that ManyCam temporarily caches to your computer before it is playbacked. You can set the buffer time to any value you want with the Buffering time property in the IP camera settings:
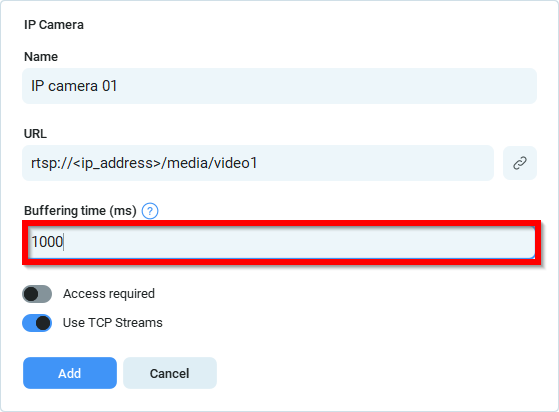
ManyCam menu ⇒ Settings ⇒ IP Camera
The default buffer cache is set to 1000 ms (=1 second), which commonly works great, however, finding the value that works best with your connection bandwidth might require some tweaking.
Hardware Acceleration
Hardware acceleration is used to offload some heavy tasks from CPU to GPU, thus improving the overall performance of ManyCam. With this feature enabled, such resource-intensive tasks as Chroma key or Desktop sharing are expected to consume significantly less CPU power.
You can access this feature in ManyCam’s Settings ⇒ General.
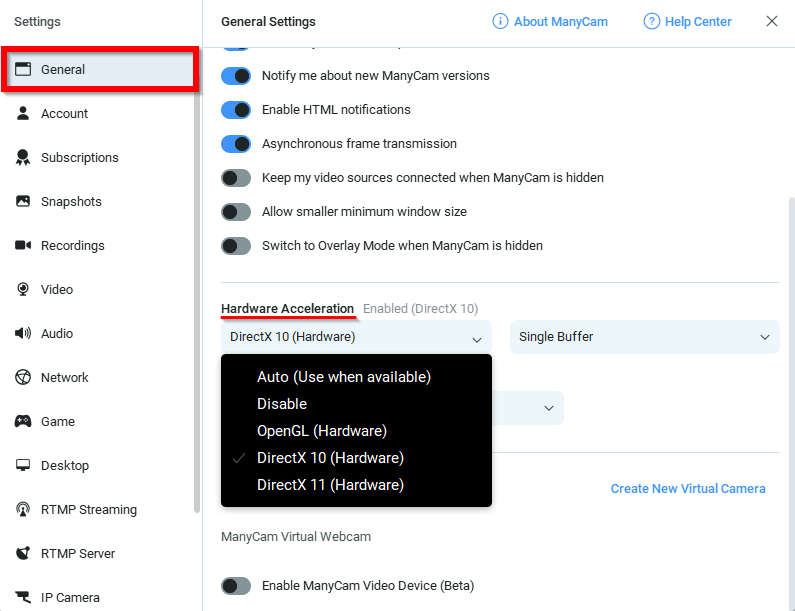
Learn more about Hardware Acceleration.
Accelerated capturing (Windows only)
Note: For Windows only. Windows 8.1 or higher is required to use this feature.
This feature significantly improves the quality and performance of video capturing. It’s highly recommended that you keep Accelerated capturing enabled in case you have Windows 8.1 or higher.
If your device uses advantages of such power-saving technologies, as Nvidia Optimus or AMD Hybrid Graphics, be aware that ManyCam must be running on the integrated GPU to be able to fully utilize hardware resources.
Navigate to ManyCam menu ⇒ Desktop and enable Accelerated capturing (Windows 8.1 or higher)
