With this tool, you can add text over your video. To access the feature, click the Text icon as shown below.
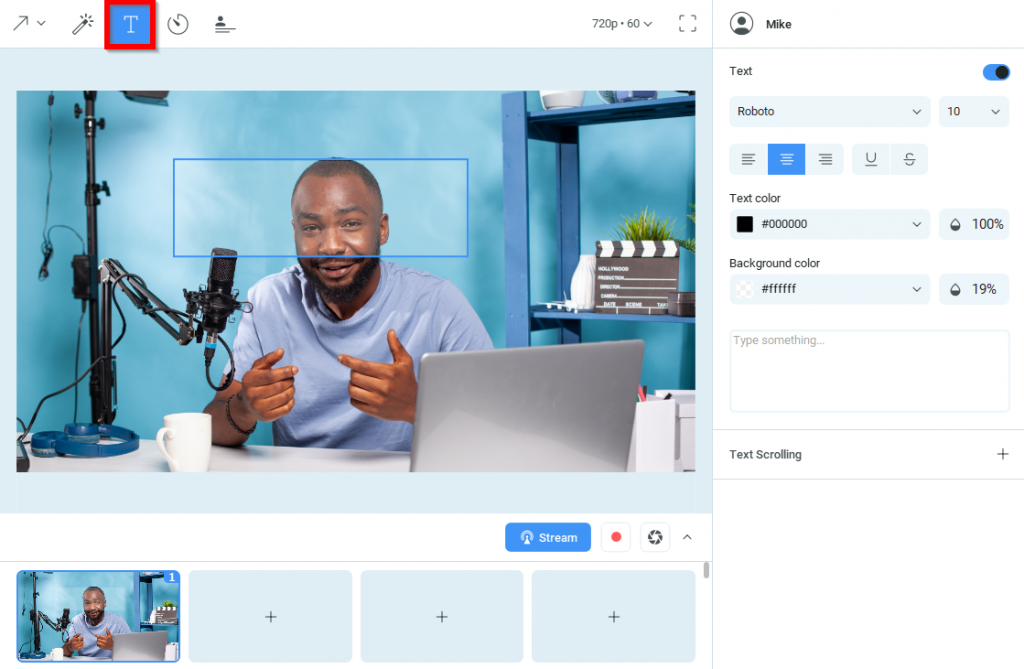
Then click on any area of the Main Live Window to add the text box and start entering and editing the text.
In the text widget on the right, type the text you would like to be shown in the field of the text box to start showing it live. The text will be instantly displayed over the Main Live window if the switch is set to ON.
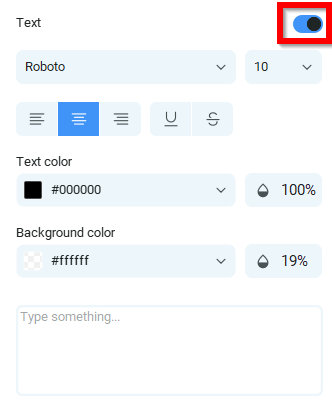
You can apply various settings to the text and place it anywhere you like in the video window. You can choose horizontal and vertical scrolling of the text, set the speed of scrolling, and change your text appearance: font color, style, size and effects, background color, and opacity. You can drag and drop the text around your video window to choose the place where it will be shown.
To add multiple text boxes, click on the Text icon again and then click one more time on the video window.