ManyCam macOS crash troubleshooting guidelines
In case ManyCam freezes or crashes try the following procedure:
1. Uninstall ManyCam as shown here.
2. Restart your Mac.
3. Install the latest version of ManyCam.
4. If this doesn’t solve the crash, navigate to ManyCam Settings -> General and try switching between the Hardware Acceleration options, including disabling the feature (ManyCam restart required).
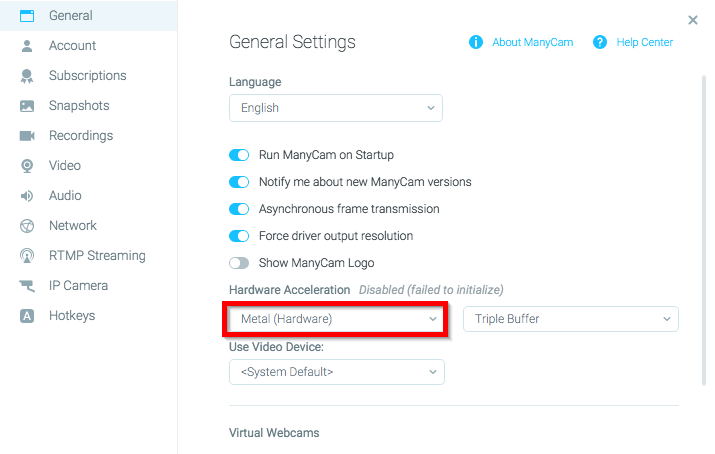
5. Additionally, try changing the buffer size (Single, Double, Triple options next to Hardware Acceleration).
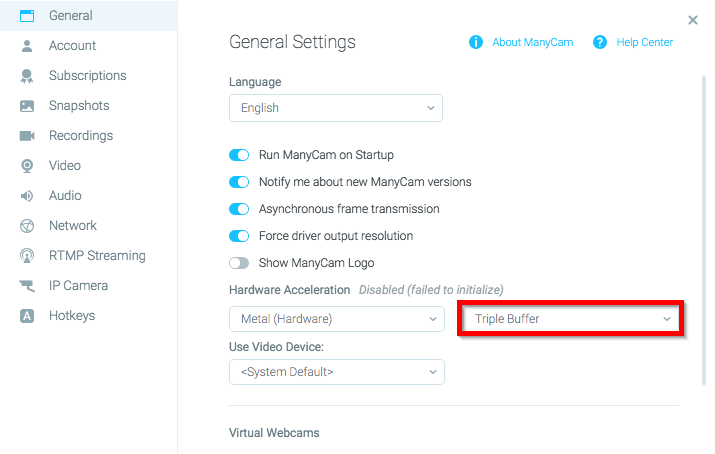
6. Make sure Force driver output is enabled.
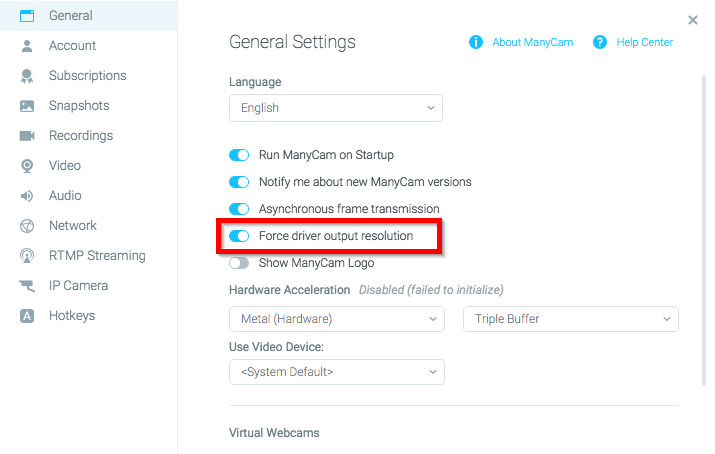
7. Try selecting other options under Use Video Device (if avaialble):
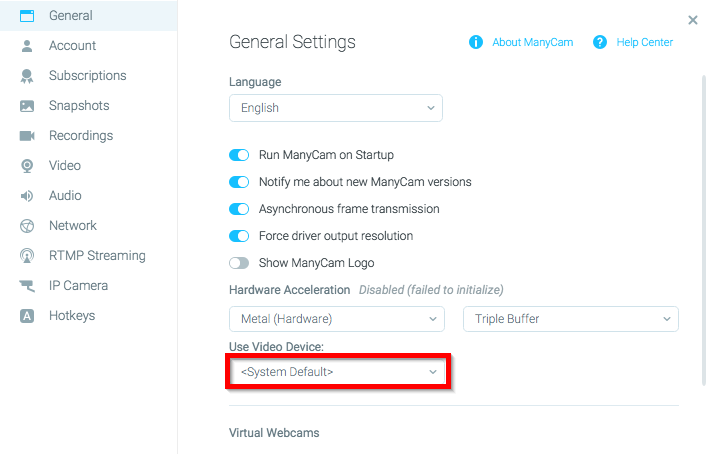
Report the crash to our Support Team
If none of the above helped, please report the crash to our Support Team. To do so, please first collect the following information:
1. macOS System Report. A system report contains information about your Mac’s hardware.
To create a system report, please choose About This Mac from the Apple menu at the top left of your screen.
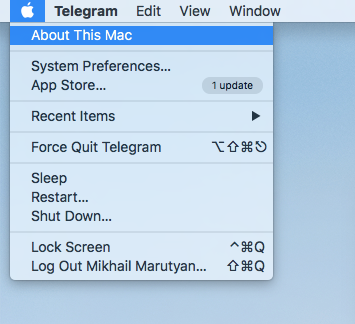
Then click More Info. This will open the System Information app.
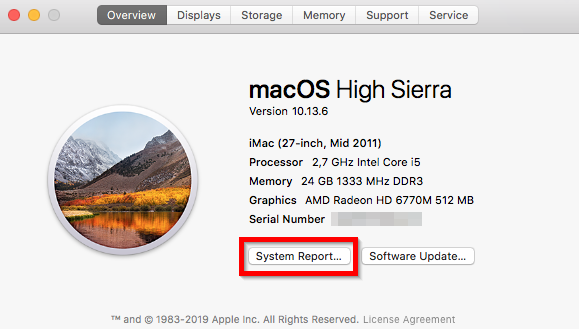
Now click on the System Report button, then choose Save from the File menu and save the file to your desktop.
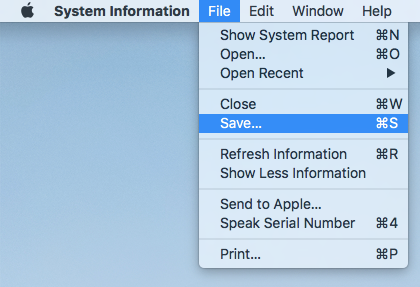
2. Crash report. Here are the instructions on how to retrieve it:
1. Reproduce the crash.
2. Run Applications -> Utilities -> Console.app
3. Click on the “User Reports” tab on the left (on macOS Catalina, the tab’s called “Crash reports“)
4. Find the latest report on the list (ManyCam_2023- … .crash)
5. Copy the text of the report and save it in a text file.
3. ManyCam log files. Please see this guide on how to collect the log files.
Once all files are retrieved, send them to our Support Team in a zipped archive.