1. Log into the ManyCam app and make sure your subscription is enabled
ManyCam Settings/Preferences -> Account and Subscriptions tabs
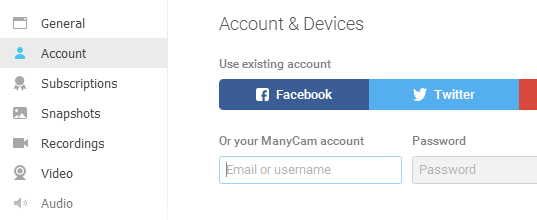
2. Adjust Audio settings in ManyCam:
a) Set your native microphone (the one you use for your lessons) as an Audio Device in ManyCam Audio Settings.
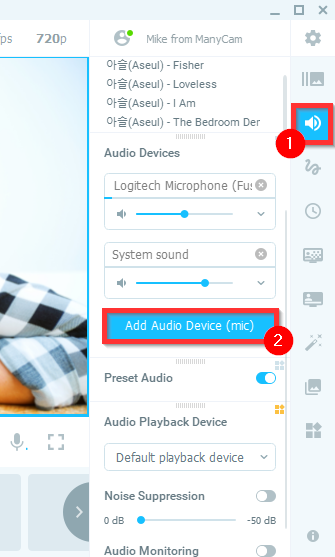
You can also add System Sound as your Audio Device to capture all the sounds produced by your system, including all applications (note: on a Mac, System sound requires some extra tweaking).
b) Set your speakers as a Playback Device
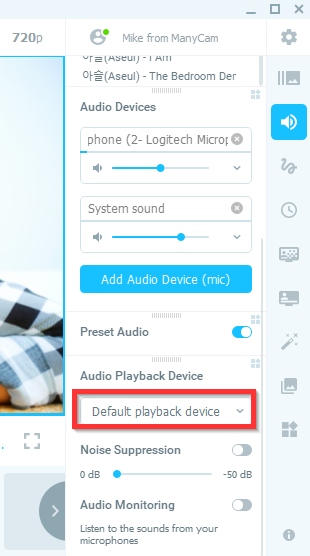
3. Restart ManyCam to apply the changes
4. In ManyCam, select Video source by right-clicking on the Main Live window
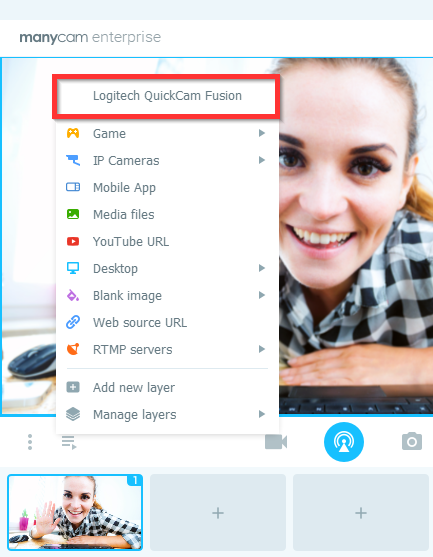
Depending on your lesson plan, you might want to pick other video sources from the list and/or use the Picture-in-Picture mode to add multiple video sources at once.
Learn more: Available Video Sources in ManyCam
4. Log into your online education platform and open up a classroom
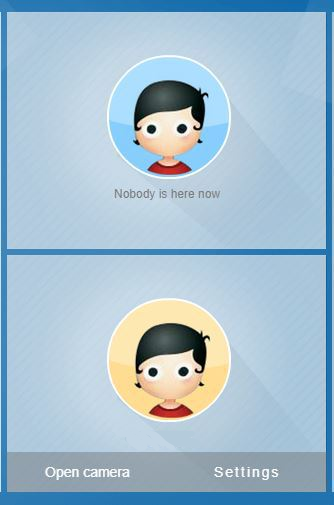
5. Go to Settings -> Microphone -> Select ManyCam Virtual Microphone as an input
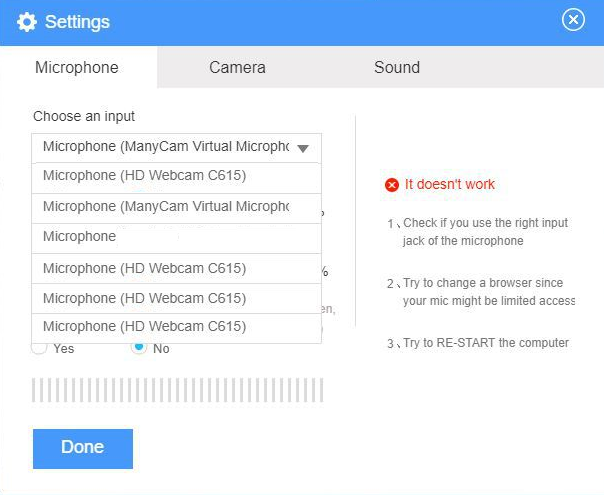
6. Go to Camera tab and select ManyCam Virtual Webcam
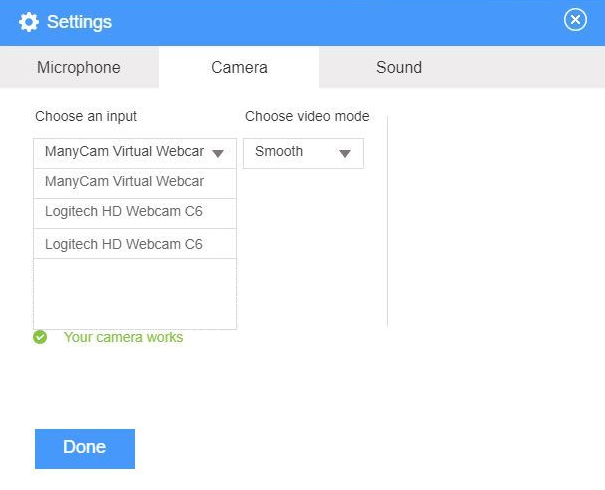
More useful articles: