Introduction
Some applications may forcibly scale the video they receive from ManyCam regardless of the output resolution set in ManyCam. Scaling is stretching or shrinking an image to display it at a resolution different than the original output resolution. This causes screen video to quickly lose quality, and appear blurry or distorted. Applications may scale the resolution up and down to match available network bandwidth, streaming requirements or to comply with technical limitations.
The scaling process can go both ways — upscaling is taking a low-resolution video and making it a higher resolution, while downscaling is the opposite, where an app takes a high-resolution video and transforms it into a video with a lower frame size. Both processes may cause significant video quality loss.
Since ManyCam cannot manipulate the video feed once it’s been sent to a third-party application, you may need to adjust video settings on both ends to reduce quality loss.
Solution
The highest resolution that Zoom currently supports is 720p at 30 FPS. To avoid video scaling and achieve the best quality, you need to make sure that the resolution you output from ManyCam matches (and not exceeds) the resolution supported by Zoom.
First, enable HD video on Zoom. In the Settings window, click the Video tab and check Enable HD.
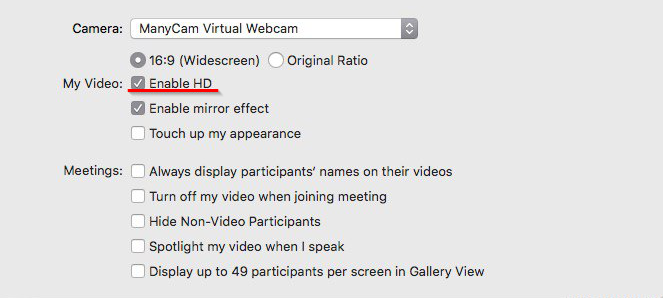
Then set ManyCam’s resolution to 720p and framerate to 30 FPS respectively to match Zoom’s settings.
Other tips
- Make sure you don’t have any active downloads in your browser,
- Check that your operating system is not set to download any updates,
- Switch from Wi-Fi to a wired connection,
- Close any other apps that may use the Internet.