Black bars may appear when the resolution selected in ManyCam is not supported by your webcam.
To remove black bars, we recommend the following resolutions, as they are supported by most webcams:
- 640×480
- 800×600
Step-by-step guide:
- In ManyCam, navigate to Settings → Video, and make sure to enable the following resolutions:
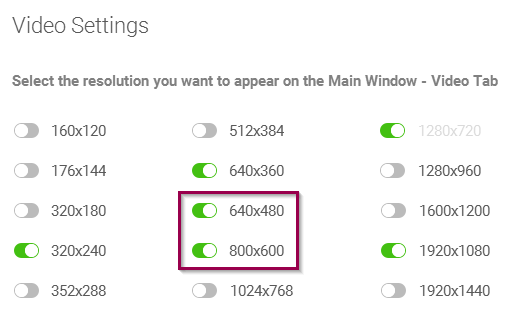
- Select 480p or 600p in ManyCam.
Here’s how it will look in 720p with black bars:
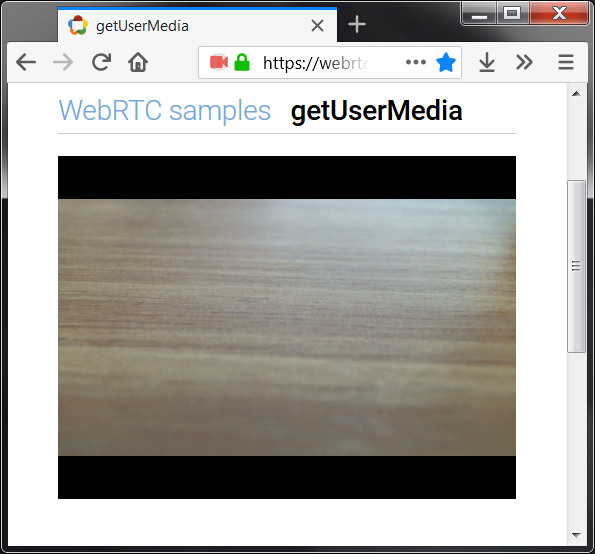
This is another example with 480p or 600p selected in ManyCam:
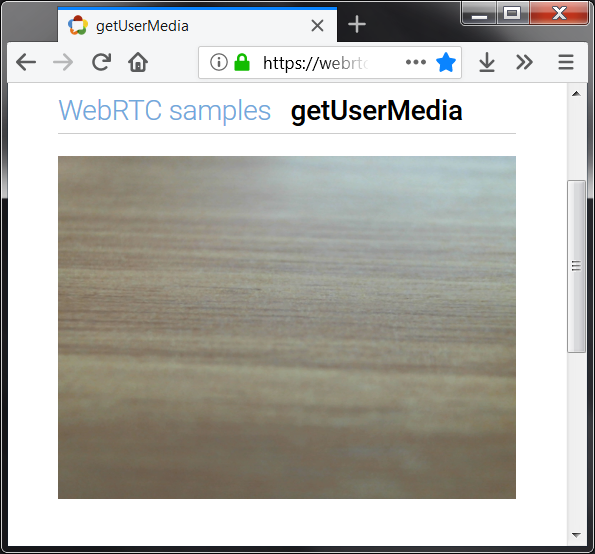
If you still see the black bars, please try the following solution:
1. In ManyCam, right-click on the video feed of your webcam and select Properties.
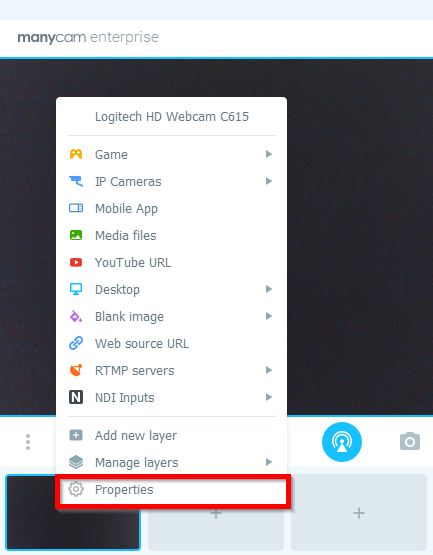
2. In the opened window, select Custom, and pick the resolution you want to use.
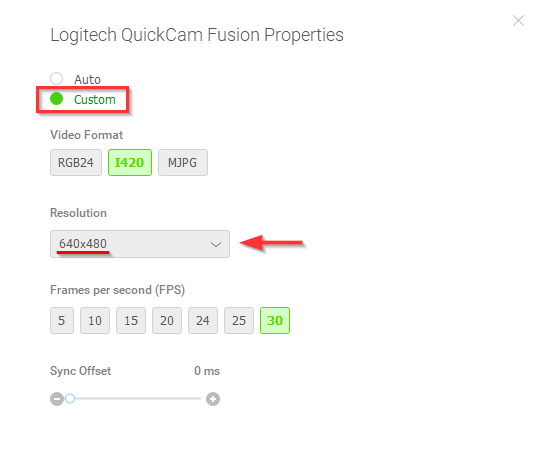
3. Select the matching resolution in ManyCam.
For example, if you picked 640×480 in the previous step, select 480p in ManyCam. If you picked 800×600, select 600p accordingly.