There are the following categories of effects in ManyCam:
Objects – various funny pictures you can impose anywhere on your video.
Emoticons – various funny pictures of smiles you can impose anywhere on your video.
Face Masks – 3D Face Masks that wrap around your face through facial recognition technology.
Face Accessories – various effects that ManyCam can impose over your face using a built-in face detection function.
Borders – fun and cool frames around your photos or video output.
Overlays – full-size images to set wallpapers as your video output.
Backgrounds – you can place yourself in a background that differs from your real surroundings. When you select a background you would like to place yourself into, ManyCam will prompt you to take a snapshot of your current background without any moving objects in it. You will be given 3 seconds to move out of the camera’s view before the background is applied.
Filters – a set of filters to modify your picture.
Distortions – various perspective distortions you can apply to your picture.
Speech bubbles – a set of speech and thought bubbles to express your thoughts and ideas.
Lower thirds – a
How to get new effects
You can download new effects from our Effects Catalog, create your own effects using any image you like, or download new effects from the in-app Effect Store (same effect database as on our website).
How to download new effects from the in-app Effect Store
To download new effects directly from the ManyCam application, navigate to the Effects Tab, and click on the Get more effects icon to open the ManyCam Effect Store as shown below.
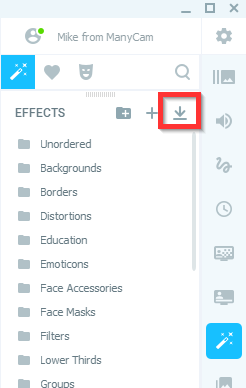
In the ManyCam Effect Store, you can download new effects directly from the list of effect categories presented on the left or use the search field to find any particular effect. To download an effect, point on it with your cursor and then click on the Download button as shown below.
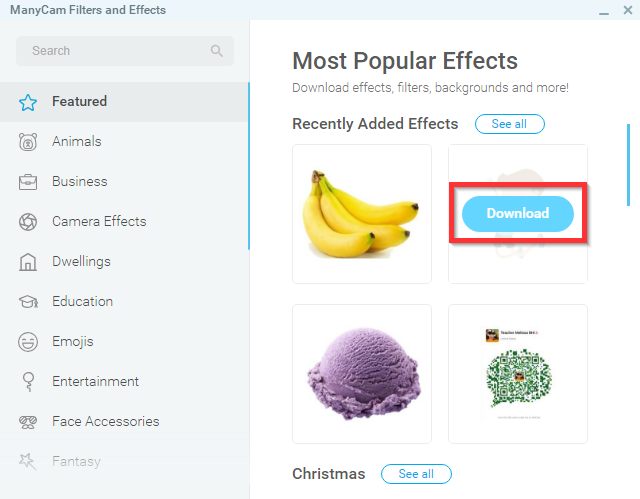
How to add downloaded effects to your Effects Gallery in ManyCam
The first and the easiest way to add a new effect to your ManyCam Effects Gallery is to double-click an effect file after you previously downloaded it to your computer from our Effects Catalog (or created your own effect and downloaded it). The new effect will be added to the effect category it belongs to.
Another way to add newly downloaded effects to your personal ManyCam Effects gallery is by adding them in the ManyCam Effects Tab.
Navigate to the Effects Tab and click on the + icon as shown below.
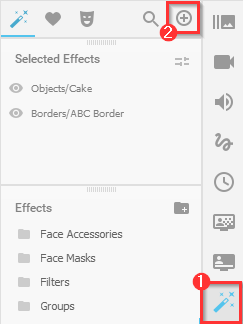
Select Add new effects.
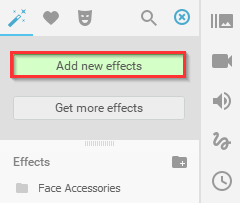
Then l
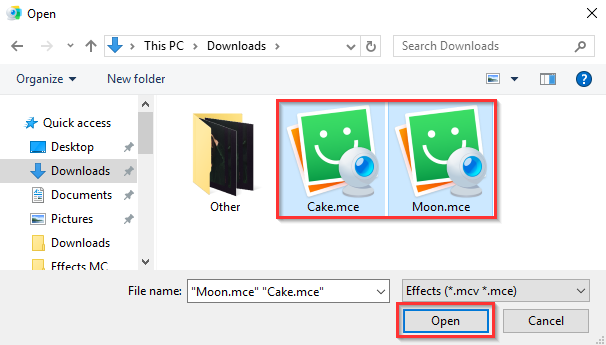
How to use effects in ManyCam
When enabled, an effect (including filters, distortions, face masks) is applied to a whole preset. There is no setting to make an effect work in some particular preset layer
How to apply effects
To enable an
You can disable any effect by clicking it one more time or remove it from the Selected Effects section.
All the selected effects will be listed in the upper-right corner. To remove an effect, click on the X icon next to the effect name. You can also hide any active effect by clicking the “eye” icon.
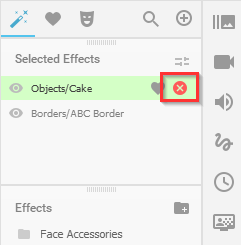
Add multiple duplicate effects
To add the same effect twice, click on the effect while holding the CTRL (Control) key. Newly added effects will all appear in the same spot, so they may overlap. Drag effects around the live window to see all of them.
Change effects order
You can change the order of the currently selected effects in the Selected Effects section by dragging them up and down the list with your mouse.
How to organize effects
Add effects to Favorites
The Favorites Section contains a list of effects you marked as
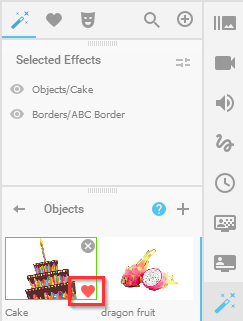
Once you marked an effect as
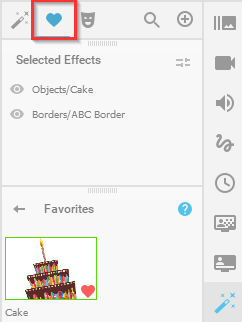
Save a group of selected effects as a preset
Select effects you like, click on the right top of the Selected window and
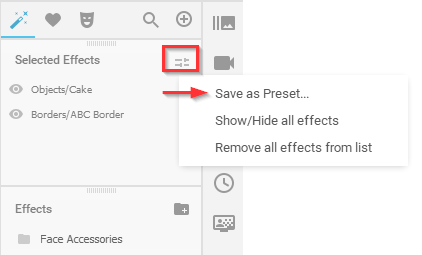
Organize effects into categories (folders)
Click the + icon as shown below to create a new effect category.
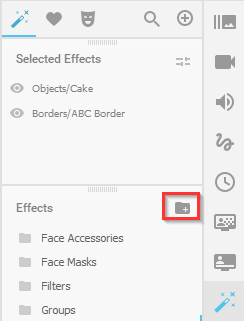
You can move any effect to any effect category. To do so, right-click on the effect and select the category from the Move to drop-down list.
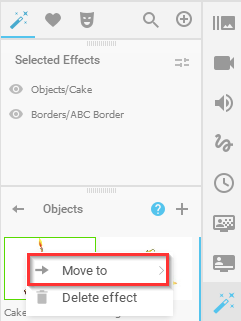
How to backup / transfer / restore ManyCam effects and categories
FAQ
Can I create my own animated effects?
No, there is no such option at the moment.
Can I synchronize effects to my account?
No, in order to open and apply an effect in ManyCam, it must be always stored on your machine
Do you offer any free or paid service to create animated effects?
No, animated effects can be downloaded from our Effects Catalog only. There are no other options at the moment.
Can I apply distortion to a layer?
No, distortion effects apply to a whole preset.
Unsupported effects.
Some effects are designed for ManyCam for Windows, some are only for Mac. Some effects are simply too old, but they used to be popular several years ago. In the new versions of ManyCam some old effects are no longer supported, however, we don’t remove them from the website since some of our users still use older licenses of ManyCam.