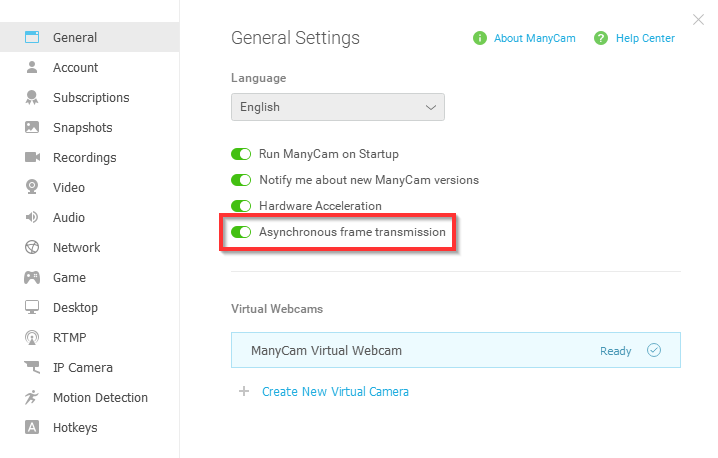ManyCam can slow down your computer for a variety of reasons. This article describes the most common solutions to this problem.
Adjust the Hardware Acceleration settings
Open ManyCam Settings -> General and try selecting other Hardware Acceleration options (including disabling it). Also, try and set Hardware Acceleration buffer size to Single Buffer or disable it completely
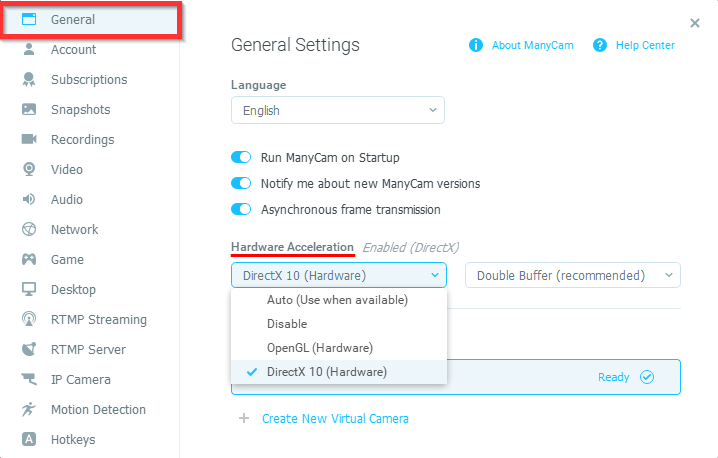
Try adjusting the resolution
Before doing so, make sure it’s not crucial for your workflow.
Navigate to ManyCam and select the required resolution. Try 720p or 480p first and see if this improved the performance.
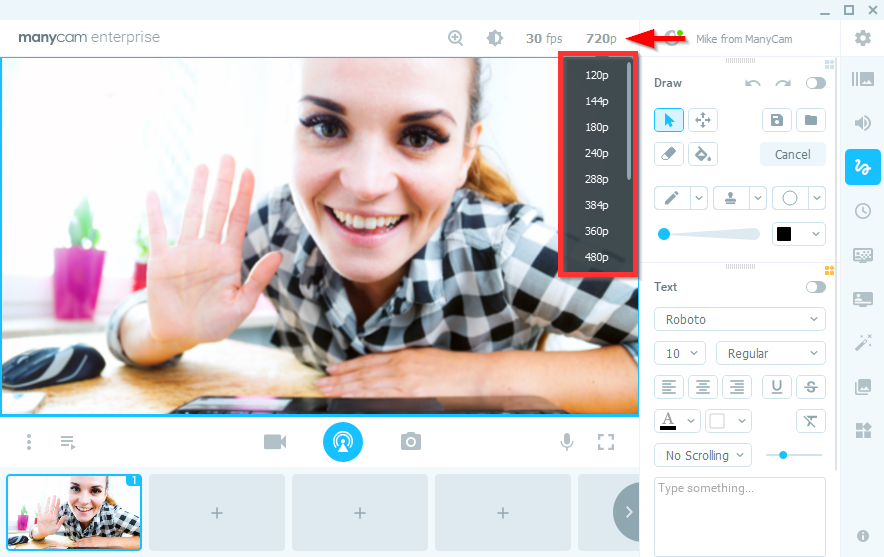
Try adjusting the FPS rate
FPS is the frequency (rate) at which consecutive images called frames are displayed in ManyCam.The higher the FPS value, the more smooth your videos are going to look, however a higher FPS rate will also require more computational resources. Try lower this value down to 15-20 frames. This setting is located next to the resolution setting.
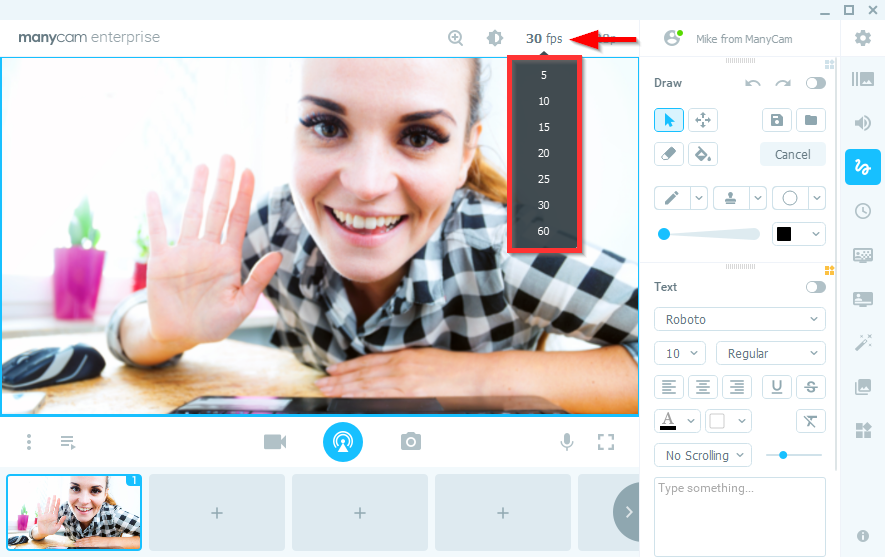
Make sure to clear inactive presets
Right-click on the inactive preset and select Clear from the drop-down list.
Before doing so, make sure you are not going to need this preset during the event you’ve planned.
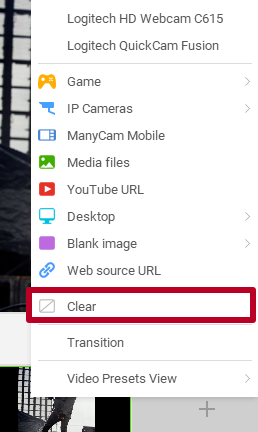
Upgrade your hardware
In most cases, your computer slows down due to the high CPU usage. It is recommended that you use 2nd generation Intel Core i5 processor or higher. Please also make sure your machine meets our System Requirements.
Use hardware Encoders for RTMP streaming and Recording
For Windows only.
Please refer to this article to learn more about Encoders.
Enable DirectX Acceleration for Desktop capture sessions
For Windows only. Windows 8.1 or higher is required to use this feature.
Navigate to ManyCam menu -> Desktop and enable DirectX Acceleration.
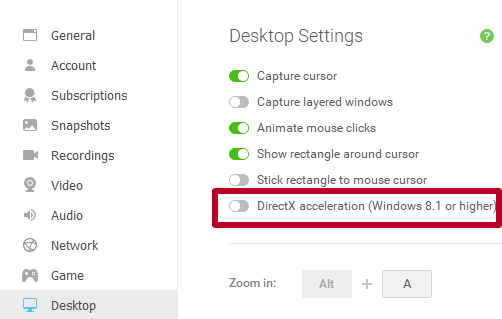
Asynchronous frame transmission
Note: this applies to ManyCam for Windows ver. 6.5 or higher.
Provided you have at least quad-core CPU, you can enable multi-thread processing using the Asynchronous frame transmission property in ManyCam Settings. This will significantly improve the FPS rate.
You can enable it in ManyCam’s Settings ⇒ General.