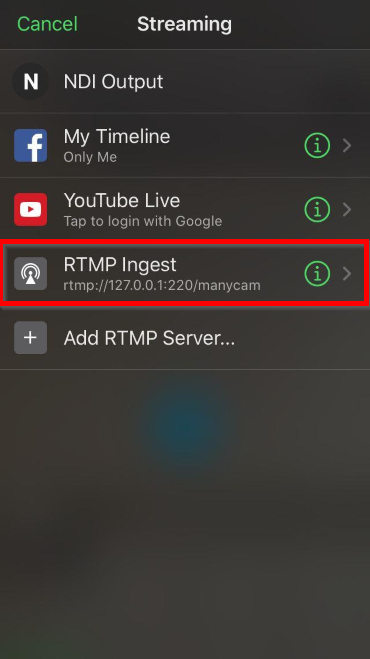About RTMP Ingest
RTMP Ingest is a video source option available in ManyCam, which allows users to add external encoders and any stream key as their video sources. In other words, if your live streaming equipment provides you with the RTMP info necessary, you can add it as your video source to ManyCam and then broadcast it to other platforms or connect to video calling apps.
This input source gives you way more freedom when it comes to your live streaming setup. So, if you have professional equipment or external encoders and want to make a high-quality video call, you can send the RTMP stream through ManyCam and select ManyCam as your source on your video calling platform.
Prerequisites
Latest version of ManyCam for Windows- Your mobile device and desktop computer must be connected to the same network
- ManyCam mobile installed on your mobile device
Step 1: Add a video source
In the presets panel, you will need to add a new video source. To do so, click on the + icon, just like in the screenshot below.
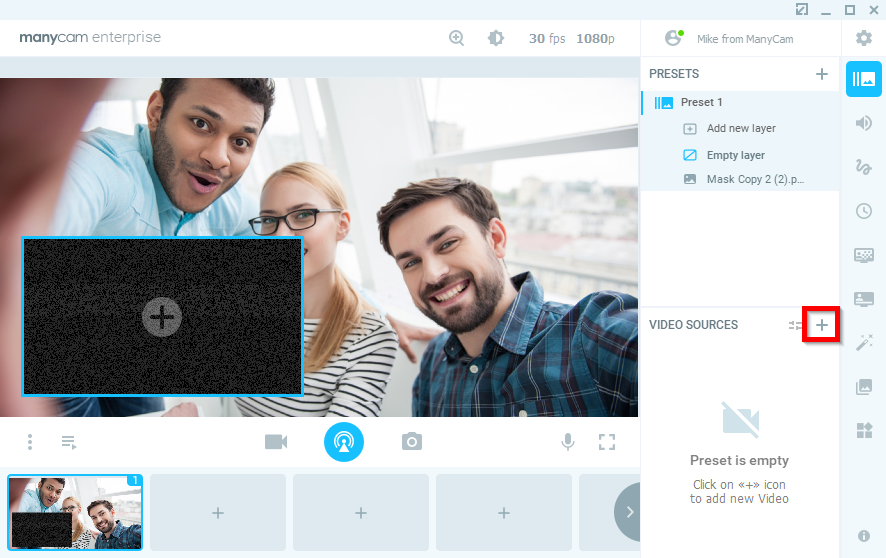
Step 2: Pick RTMP Server
Once you’ve clicked on that button, you’ll see all the possible video sources you can add to your live stream or video call. Go ahead and select RTMP Server.
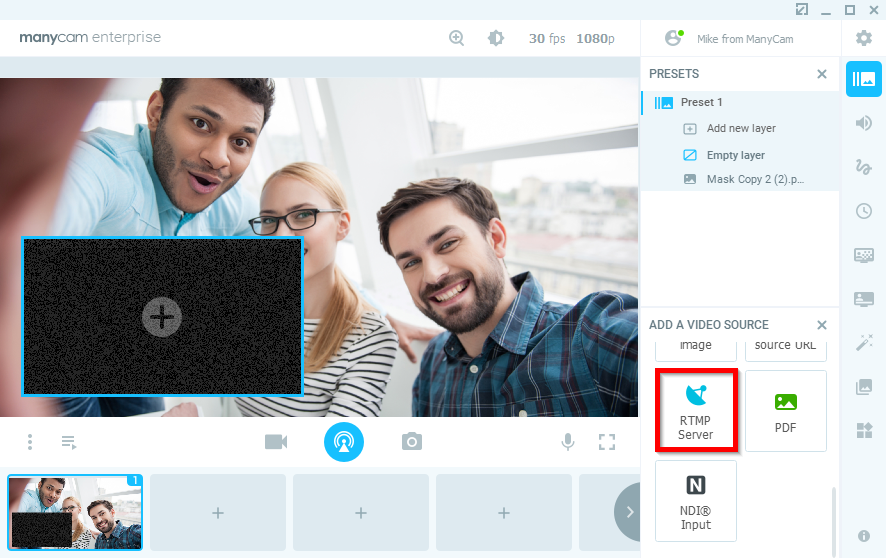
Step 3: Insert the required information
Then, to establish the connection, you’ll need to insert the information necessary, which is:
- A name to your stream (pick any you like)
IP address that will be your input (it’s better to select the option with your actual IP address)- Port (keep the default one)
- Stream key (pick any you like)
Once done, hit Create.
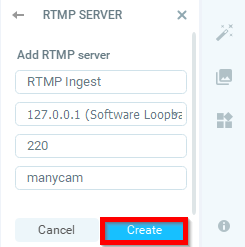
Step 4: Select your server as a video source
When your setup is complete, you can click on the stream to select as your source. The best part is, you’ll only need to set this up once. After that, it will always show up as an option.
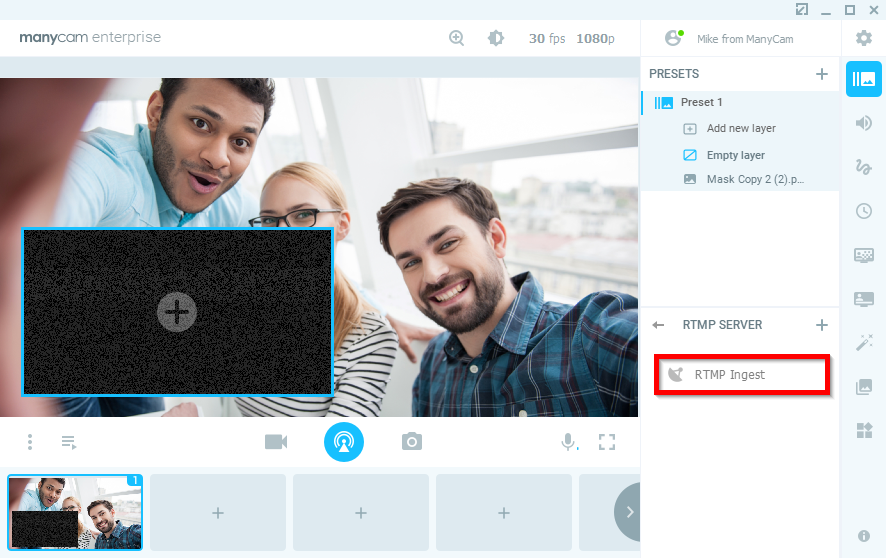
Step 5: Proceed with setting up your mobile device
ManyCam will then be listening for the RTMP stream from another app or server. The feed will show up on ManyCam as soon as you start steaming from a mobile device.
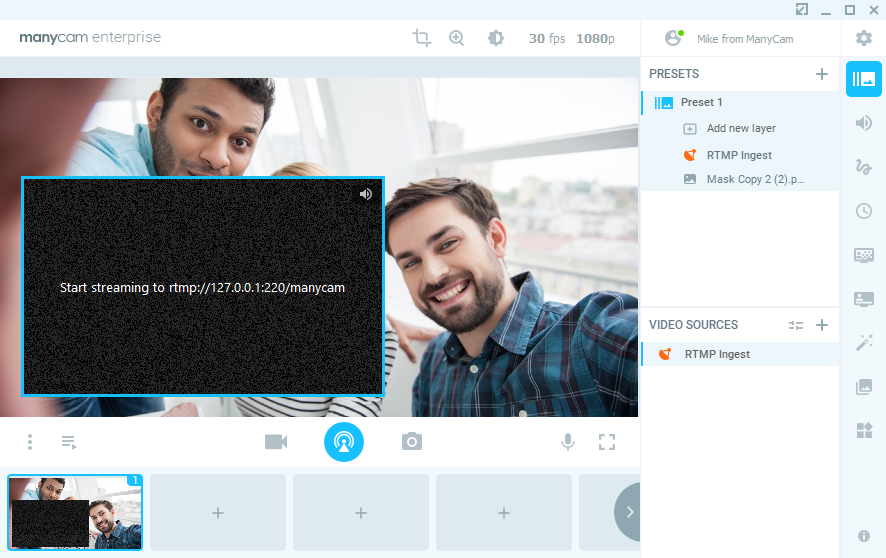
Step 6: Create new RTMP Server in ManyCam mobile
In ManyCam mobile, tap on the Start Stream button and select Add RTMP Server.
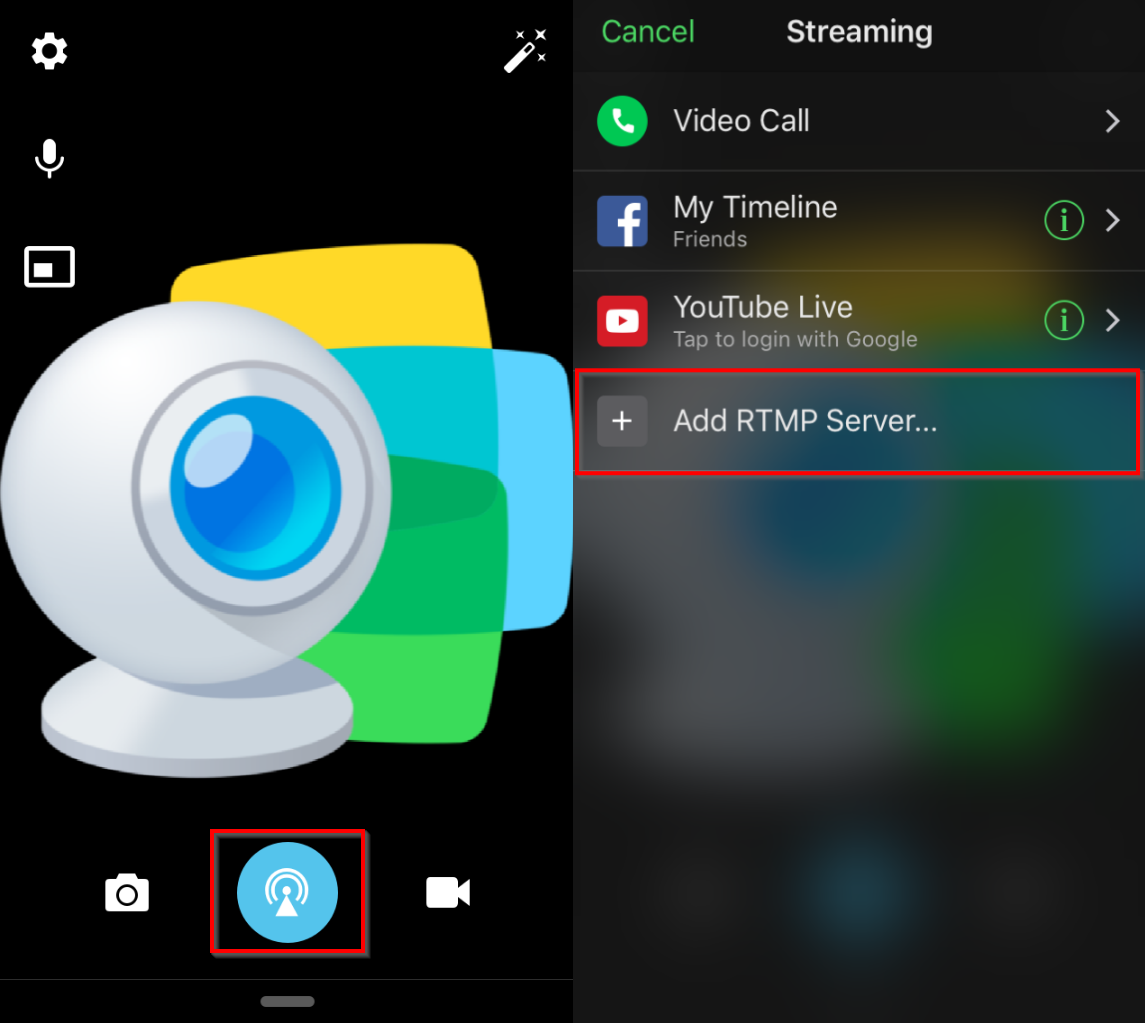
Step 7: Insert the server URL and Port
Insert the information from Step 3 in the corresponding fields, namely the URL:Port/stream_key, and the Stream key in a separate field. The server name can be random. Please make sure your URL contains both the IP address, the Port number and the Stream key from Step 3 (see the format example below).
Please note that the URL must also contain the stream key:
rtmp://127.0.0.1:220/manycam
Press Done as soon as everything’s ready.
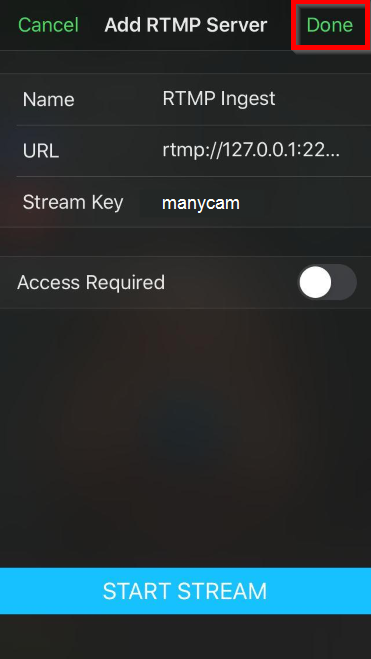
Step 8: Start streaming
Tap on the RTMP Server you’ve created and wait for the connection to establish. As soon as the connection is completed and you started receiving the video feed on your desktop, you can start streaming to other platforms or servers.