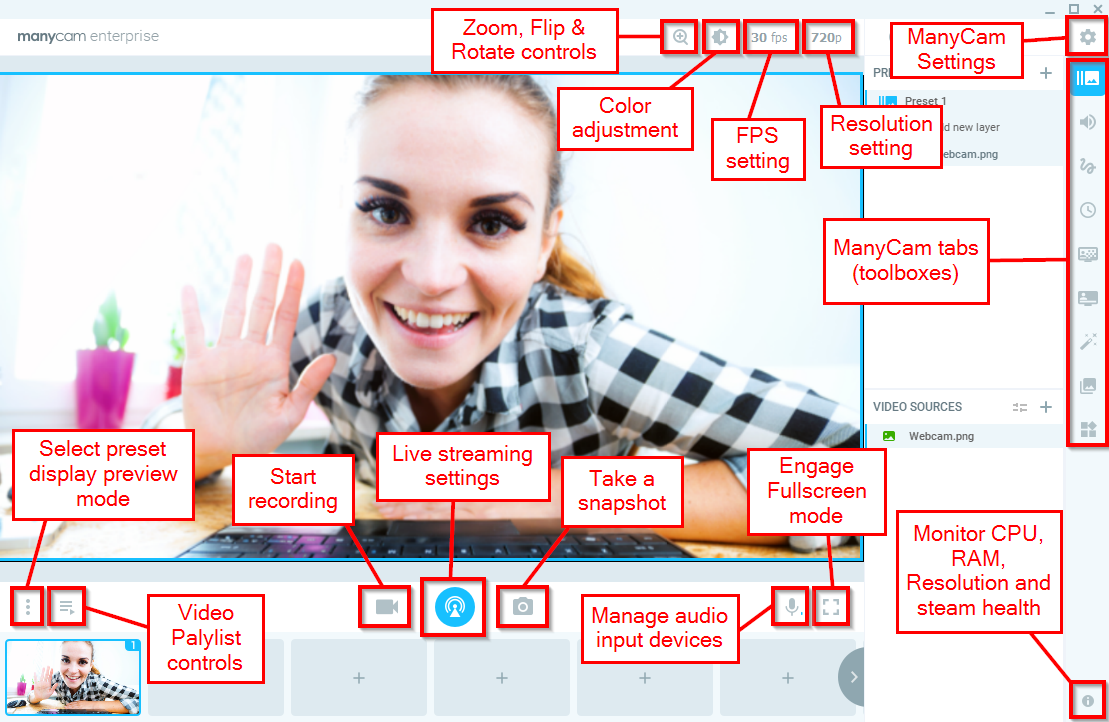
Resolution – allows you to choose the output video resolution.
When a specific resolution is set, ManyCam will forcibly offer that resolution to the video application. If the application doesn’t accept video in the resolution selected, ManyCam will switch to an acceptable resolution not larger than the one you have chosen.
Frames per second (FPS) – or the frame rate. It is the frequency (rate) at which consecutive images called frames are displayed in ManyCam.
Zoom – Use the zoom slider to set the zoom level. When the image is zoomed you can move the image with the cursor to see its fragments.
Flip & Rotate – allows you to flip the image vertically or horizontally and rotate it.
Color – You can change brightness, contrast, saturation and color levels of the picture (RGB).
Tips
- To achieve a black-and-white image, move the saturation slider to the left.
- To set the color option to the default value click on its icon.
ManyCam Live Window
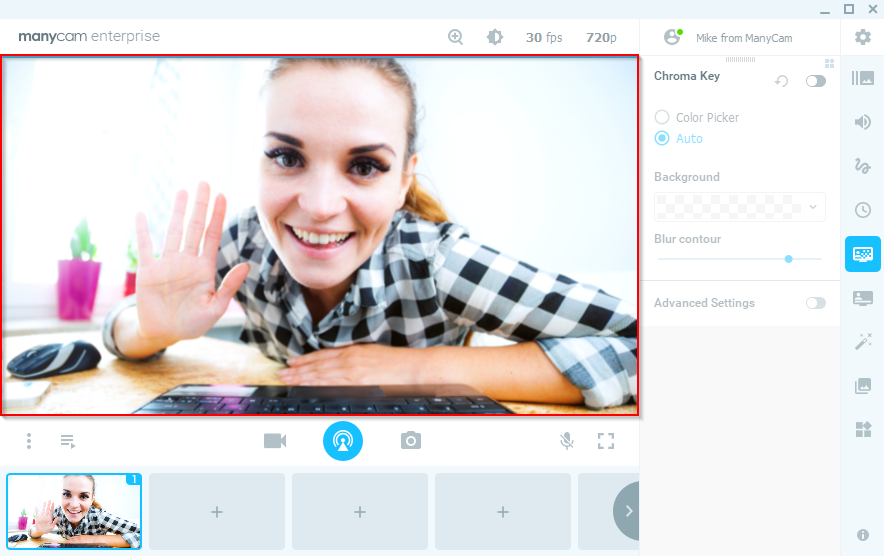
The Main Live window is the largest window, which shows the output picture with all of the currently chosen effects and settings applied. The output image you see in the main live window is being transmitted to the application where ManyCam Virtual Webcam is selected as a video source. By clicking on the Main Live window, you can choose the output image: your web cameras, game, IP cameras, your desktop area, media files, YouTube videos, cameras of your mobile devices or some blank images.
There are up to 24 small windows located under the main live window – they are called video presets. You can customize any unlocked preset using different settings and features of ManyCam.
By right-clicking on an unlocked preset you open a list of available sources.
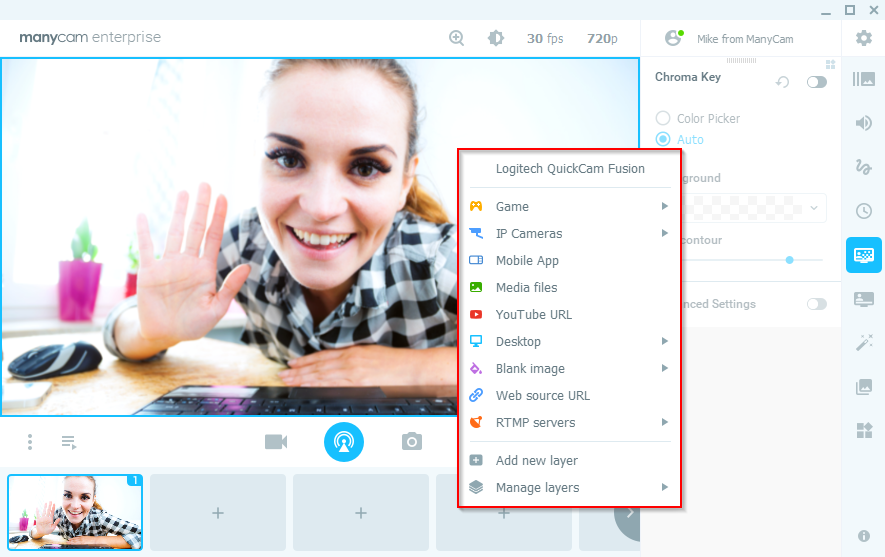
The output image you see in the Main Lve window is transmitted to the application where ManyCam Virtual Webcam is selected as a video source. ManyCam displays the content of the active video preset. You can tell which preset is active by the color of the preset number in the upper right corner – green means it’s active, grey – inactive.
To preview an inactive preset before streaming, left-click its top right corner and select “Edit”. The opened window shows the video output of the inactive preset. While in the “Edit” mode, this preset’s video is not being streamed anywhere and is available only to the person editing the preset. You can customize the preset by changing the video settings, adjusting the image properties, applying effects before you go live with it. Once you are done setting it up, push TRANS to switch to the preset you have prepared. Learn more about the Preview mode here.
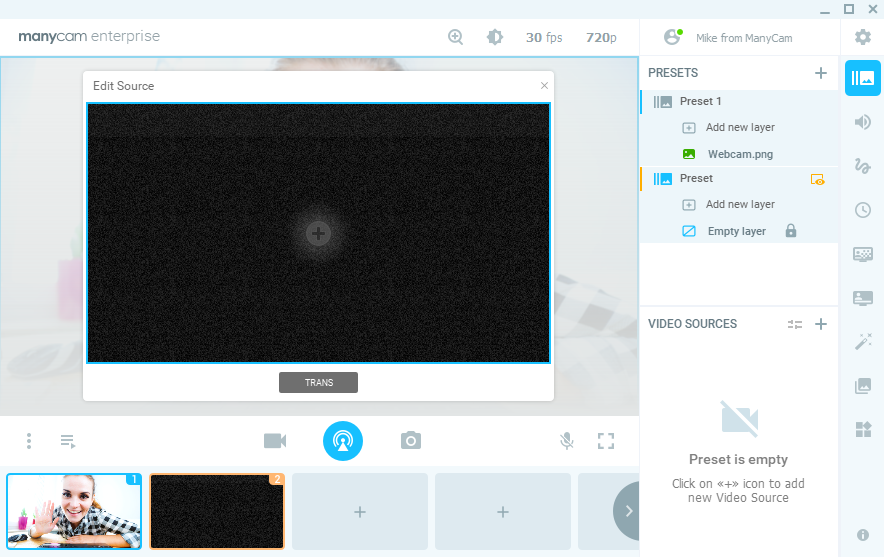
Transition

Switch between presets with TRANS and CUT buttons.
TRANS – custom transition effect
CUT – abrupt transition
You can change the type and duration of the Trans effect. Right-click on an inactive preset and select “Transition” from the drop-down list to access Transition settings. The settings you choose will be applied to all presets.
There are 9 tabs in ManyCam: Presets/ Audio/ Draw & Text/ Time/ Chroma Key/ Lower third/ Effects/ Gallery/ Favorites.
Presets Tab
Here you can manage your presets: add, replace, edit video sources: create, clear, and remore presets; set transition rules and preview presets before switching to them.
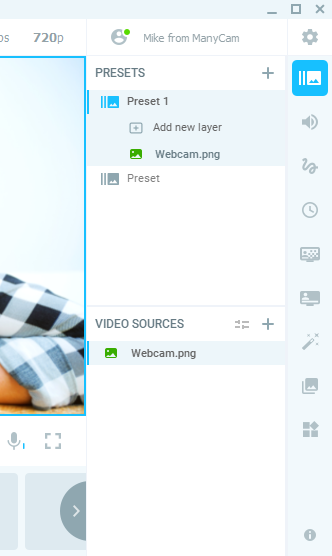
To create a new preset, click on the + sign as shown below.
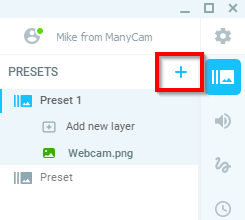
You’ll be prompted to select the Picture-in-Picture mode:
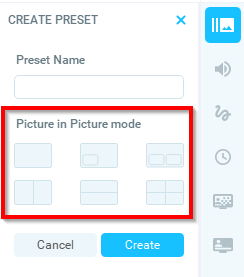
When you add more presets and layers, they will be displayed under PRESETS:
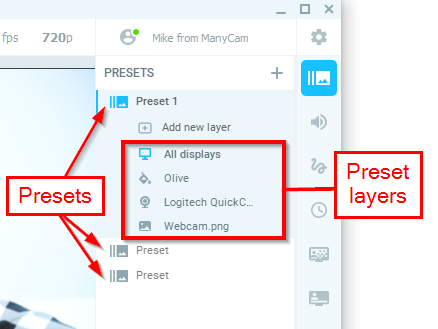
The video sources of a selected layer will be displayed below, under VIDEO SOURCES:
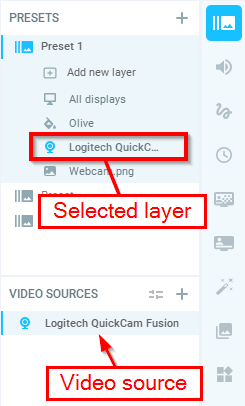
Here you can add or remove video sources from a layer. When you have more than one video source on a layer, video sources act like Video Playlist items, so here you can edit the transition rules as well.
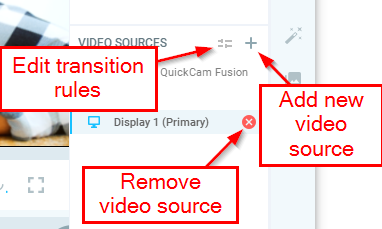
Audio Tab
This tab contains several widgets that allow you to configure your stream’s audio settings. Learn more about Audio Settings here.
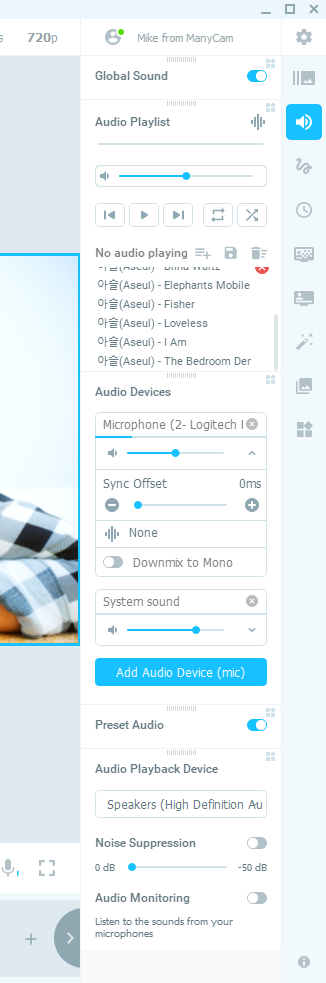
Global Sound option allows you to mute all ManyCam sounds at once.
Preset Audio option allows you to mute any selected preset.
Audio Input
Here you can add/remove/mute audio devices, control their volume, and apply Equalizer presets to them.
Add Audio Device – shows you the list of all microphones in the system. You can pick any device from the list to set it as ManyCam’s audio input. This also includes the “System sound” microphone option. This microphone captures all the sounds produced by your system, including all applications.
With ManyCam you can use your microphone as an audio capture source for many applications and websites. You can apply various sound effects (Equalizer presets) to your audio output.
Sync Offset is a feature that allows you to set a custom delay for your microphone (audio feed) in case your video and audio are out of sync.
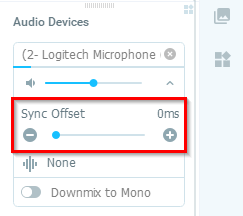
You might need to experiment with this setting to find the correct value. Make sure that your microphone is added as an Audio Input device, otherwise, Sync Offset will not be available. The default step size of the delay correction is 10 ms. Holding down the Ctrl key while adjusting the delay will increase the step size to 100 ms.
Audio Playlist allows making a playlist consisting of multiple audio sources.
Audio Playlist is located under the Playback controls panel. You can Add or Remove songs from the playlist, Load/Save your playlists.
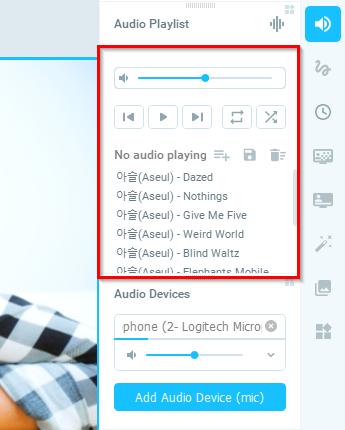
Audio Playback Device
Here you can select your playback device, apply noise suppression filter, and check your microphones.
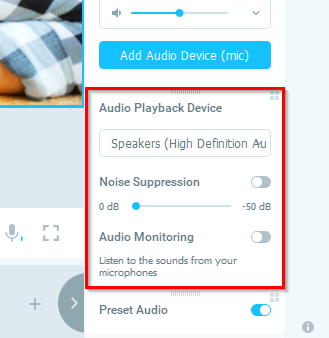
Playback devices can be selected from the list of available devices by clicking on the currently selected device in the Audio Playback Device widget.
You can enable and control the level of Noise Suppression to clear your stream’s audio feed off of any background noise.
Audio Monitoring allows you to channel the ManyCam’s audio input feed through the selected audio playback device to test the signal coming from your microphones.
Draw & Text Tab
In this tab, you can impose your text over the video stream and draw over your video.
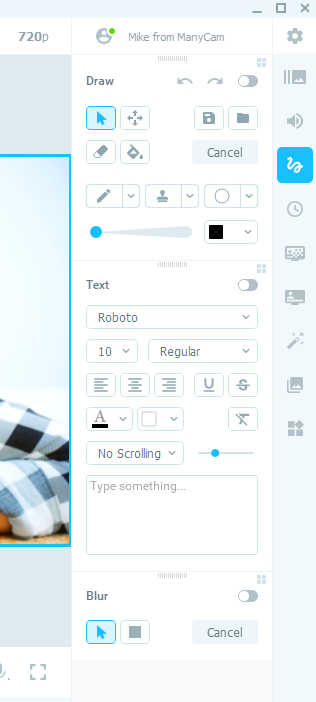
Here you can draw over your video choosing a pen, fill or eraser.
You can choose any color for your drawings and change pen thickness, saturation and transparency.
In the text widget, type the text you would like to be shown in the field of the Text Tab and tick “Enable text”. The text will be instantly displayed over the Main Live window.
You can apply various options to the text and place it everywhere you like in the video window. You can choose horizontal and vertical scrolling of the text, set the speed of scrolling and change your text appearance: font color, style, size and effects, background color and opacity. You can drag and drop the text around your video window to choose the place where it will be shown.
Time Tab
Here you can impose the current date and/or time over your video or picture.
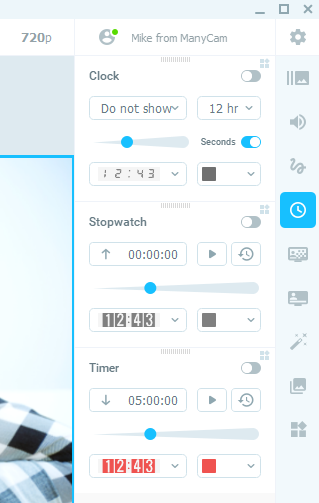
In the Options menu, you can select a 12-hour or a 24-hour format for your clock.
In addition, you can select a date format or select “Do not show” to show time only.
With Size and Opacity, you can select the size and transparency of your clock.
There are clock, stopwatch, and timer options available on the Time tab. You can drag and drop the clock around your Main Live window to choose where it will be shown.
Chroma Key Tab
Here you can apply the Chroma Key feature to remove the selected color/background (green screen) from your video stream.
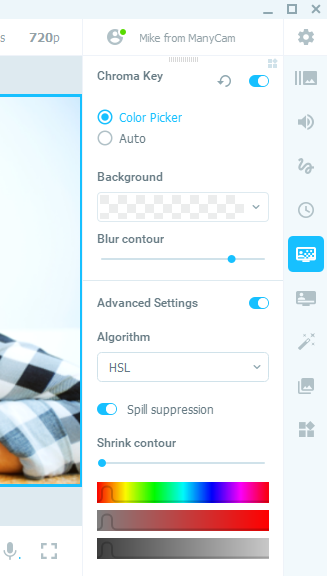
Chroma key compositing is a special effects technique for compositing (layering) two images or video streams together based on color hues (Chroma range). The technique has been used heavily in many fields to remove a background from the subject of a photo or video – particularly in newscasting, motion picture, and video game industries.
Lower Third Tab
Add a level of professionalism to your video productions with the ManyCam Lower Third feature. Highlight important news, add your name, location, or other information to your broadcast. You can impose a lower third over the video stream and add your own text in place of the default one.
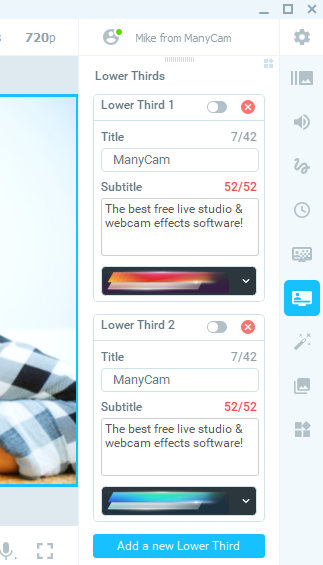
Click the ON button to activate or deactivate Lower Third on your live video window.
There are 5 types of animated Lower Thirds available by default. Left-click on a Lower Third to see the full list.
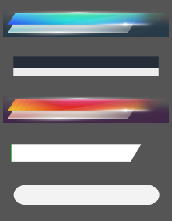
You can add as many Lower Thirds as you like by clicking on “Add New Lower Third” button. In case you want to remove a Lower Third you created previously, click on the little cross sign next to the title. You can add and edit Lower Third’s title and subtitle.
Effects Tab
This tab allows you to choose various video effects you want to apply to your stream. Learn more about Effects here.
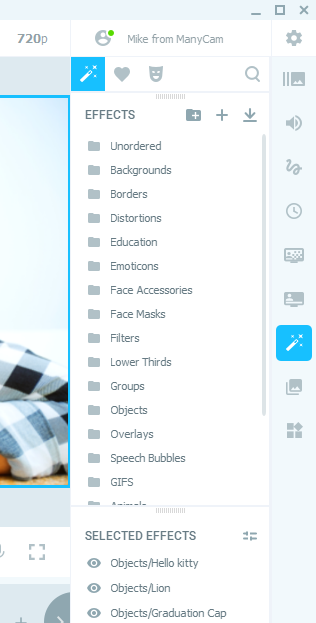
The chosen effect appears in the current output picture and on the Selected list.
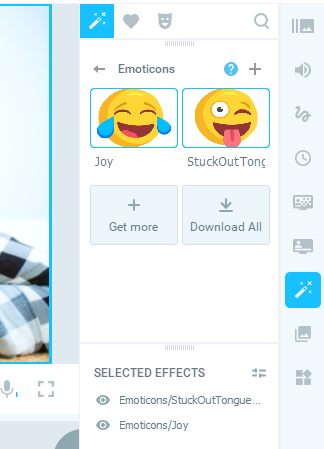
Selected Effects – a list of currently selected effects. You can also save chosen effects as presets for easy access. Select effects you like, click on the right top of the Selected window and choose “Save as preset”. Your preset will be saved into Groups folder at the bottom of the list.
This setting also allows to show or hide all applied effects and remove them from the list.
You can apply different effects to your stream by clicking on them and remove chosen effects by clicking on the cross sign next to the effect’s name on the Selected Effects list. There is also an eye icon to the left of the selected effect, which allows hiding the effect temporarily from the video feed.
The tab contains 3 sections – Categories, Favorites, and Face Masks.
The first section contains effects folders that are div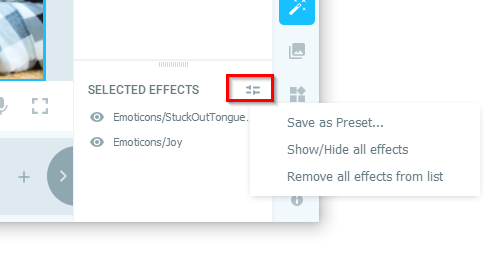 ManyCam effects are divided into the following categories:
ManyCam effects are divided into the following categories:
Objects – various funny pictures you can impose anywhere on your video.
Emoticons – various funny pictures of smiles you can impose anywhere on your video.
Face Masks – 3D Face Masks that wrap around your face through facial recognition technology.
Education – a category of effects for online classes.
GIFS – animated effects made out of GIF files. You can make your own by dragging & dropping GIFs into ManyCam.
Face Accessories – various effects that ManyCam can impose over your face using a built-in face detection function.
Borders – fun and cool frames around your photos or video output.
Overlays – full-size images to set wallpapers as your video output.
Backgrounds – you can place yourself in a background that differs from your real surroundings. When you select a background you would like to place yourself into, ManyCam will prompt you to take a snapshot of your current background without any moving objects in it. You will be given 3 seconds to move out of the camera’s view before the background is applied.
Filters – a set of filters to modify your picture.
Distortions – various perspective distortions you can apply to your picture.
Speech bubbles – a set of speech and thought bubbles to express your thoughts and ideas.
Lower thirds – a graphic overlay placed in the title-safe lower area of the screen.
Groups category contains all saved presets with chosen effects.
Favorites section contains a list of effects you mark as favorite for easy access. Click on the tiny heart icon to add an effect to favorites.
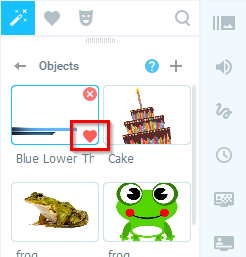
Once you mark an effect as favorite, it will immediately appear in the Favorites section.
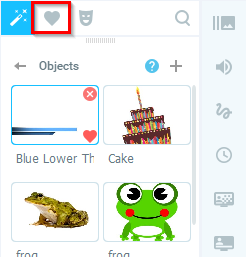
Face Masks – this icon allows quick access to ManyCam’s Face Mask effects gallery.
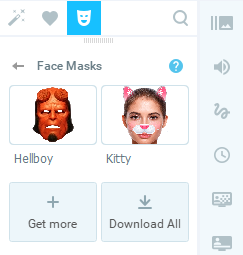
You can also search for effects within the ManyCam’s effects library, add new effects, and create new Effect folders (categories).
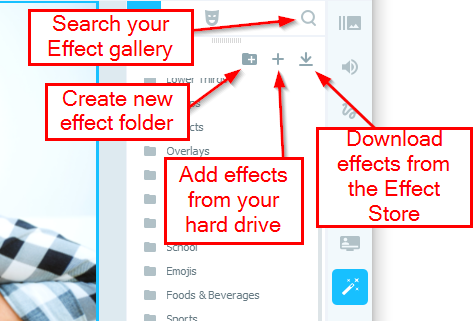
Gallery Tab
Here you have albums with your saved snapshots and recordings.
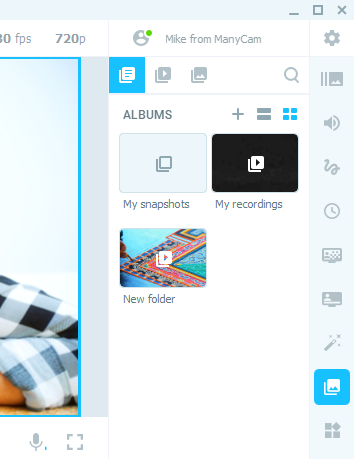
By default, there are two albums which cannot be deleted. You can create your own albums clicking on the + sign and search for snapshots and recordings stored in your albums using the search button.
Favorites Tab
This tab contains all the widgets you mark as favorite for easy access. It is empty until you add at least one widget.
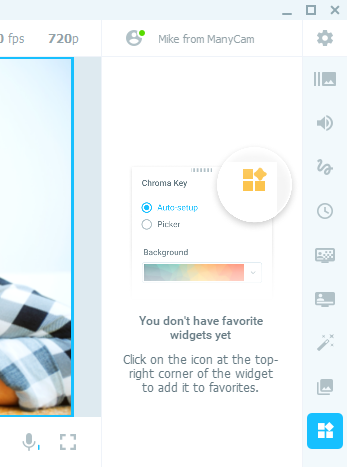
To add a widget to Favorites, click on the icon at the top-right corner of the widget.
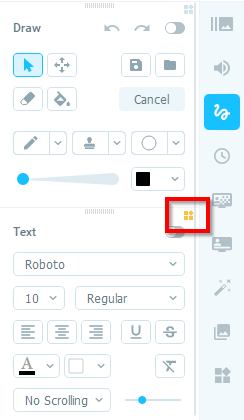
Eventually, you will have a custom set of widgets you frequently use.
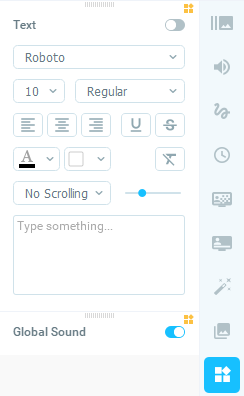
To remove a widget from Favorites, simply go to the Favorites Tab and click on the icon at the top-right corner of the widget again.