You will receive an email with all the Subscription details and activation instructions in 10-15 minutes after your payment has been finished. Thank you for your patience.
Please refer to this guide: ManyCam activation
ManyCam Virtual Backgrounds detects users’ background automatically with the flip of a switch so that users can blur backgrounds or replace them with images. Once the users set up their virtual background, they can connect ManyCam to their video conferencing app, such as Webex, GoToMeeting, Google Hangouts Meet, and many more.
Please note that to use the Virtual Backgrounds feature, users need a Studio, Premium, or Enterprise subscription.
Subscriptions were introduced in ManyCam 5.8 for Windows and Manycam 4.6 for macOS. If you do not see the Subscriptions tab under Settings, then you have an older version of ManyCam. Please download and install the latest version from our official website (сlick on green “Download” button under “Free”)
First, please activate your subscription. Please refer to this guide.
Once you’ve activated the subscription, please go to ManyCam menu bar → Preferences → General settings and uncheck the “Show ManyCam logo” box (Mac users only).
Please refer to this guide.
Activation limit reached message indicates that you don’t have spare activations left.
You can easily solve this by resetting your activations in your ManyCam account at ManyCam.com. Please refer to this guide: how to reset your license
Please refer to this article.
Please refer to this guide: How to create custom ManyCam effects
There are two versions of Skype currently available: Skype Classic for Desktop and Skype Metro app. Both versions are active and receive updates from Microsoft.
With the introduction of Windows Anniversary update, ManyCam is no longer compatible with Metro applications. Therefore, we suggest using Skype Classic for Desktop with ManyCam.
You can download Skype Classic for Desktop from Skype’s official website:
https://www.skype.com/en/download-skype/skype-for-windows/
Some apps, like Skype, for instance, can scale the resolution down based on your Internet bandwidth, meaning despite ManyCam is sending video in 1080p, Skype will be scaling it down to 360p automatically if your Internet connection speed is too low or unstable. The same issue might occur in other apps. This is not something that can be fixed in ManyCam since ManyCam always transmits the video feed in resolution you’ve selected in the Video tab.
Please refer to this guide: How to stream to Facebook Live with ManyCam
Many IP Cameras have some extra information that may be needed in order for ManyCam to be able to reach them. The most common fix for this problem is to input the IP Address as follows.
http://[IPADDRESS]/videostream.cgi?user=[USERNAME]&pwd=[PASSWORD]
Replacing [IPADDRESS], [USERNAME] and [PASSWORD] with the appropriate information.
Please also see our IP cameras guide
These websites use Adobe Flash Player to find any video sources, please make sure you have the latest, stable, version of Flash Player.
You will also need to click “Allow” on all the pop-ups and confirmation boxes that are requesting the use of your cameras and microphones.
Streaming HD videos takes a high upload speed, generally 4Mbps+ to see if you have a good enough connection to do so you can go to speedtest.net and check out your upload and download speeds.
Although you may need to have higher upload speeds, you can stream 720p video with an upload speed of ~3Mbps without too many issues.
ManyCam uses Microsoft DirectShow technology to open media files like MP4. If you have problems with opening videos in ManyCam, most likely you do not have the appropriate DirectShow filters installed.
Try downloading and installing some free codec packs from here:
Yes. We’ve brought back the Custom Video Source feature that allows you to give a new name to the ManyCam Virtual Webcam video source.
Please note that this feature is only available for ManyCam Studio and Enterprise Licenses.
ManyCam is a webcam software and we cannot guarantee that it will work with TV tuners and standalone camera devices. However, ManyCam may work depending on the camera vendor and its software.
Webcams tend to use a lot of USB bandwidth and separating the cameras onto different USB host controllers (i.e. 3 in front, 3 in back or 2 in front, 4 in back etc) can potentially help reduce the bandwidth load on each controller allowing your computer to read more Webcams at a time.
Please try distributing your cameras between different USB controllers by connecting them to the front and to the back of your system unit.
You can view and change your webcam properties on the main Live Source video window. Right-click on the main video window, and choose the “Properties” menu item.
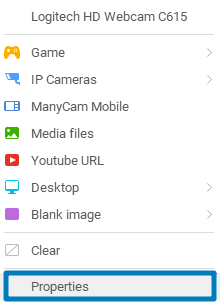
Click on the Live Source video window and navigate to Desktop → Settings submenu in our list of video sources. You will find this option in the opened settings window.
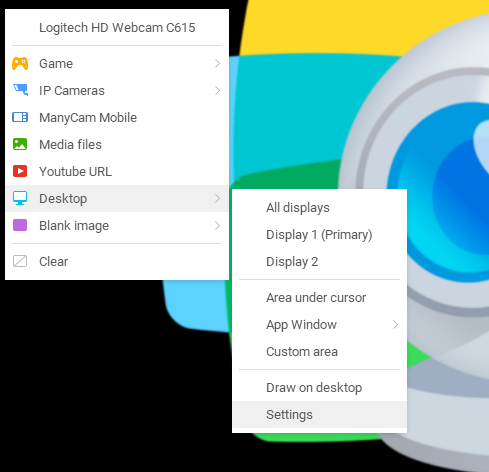
Yes, ManyCam works with Omegle as with any other Adobe Flash based website. Unlike Adobe Flash Player, Omegle has a slightly different UI so you will need to choose the video source in a non-standard way — see our help page for details: http://manycam.com/help/applications/?view=omegle
In case ManyCam is not showing as a webcam option, please try connecting in Firefox.
Your browser may also require access to your camera and microphone:
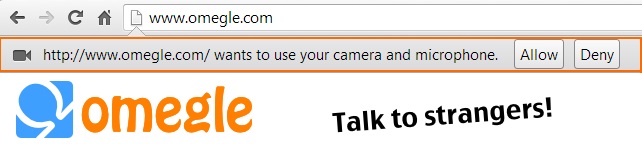
Windows Server does not have multimedia components that are required for ManyCam to work. To resolve the problem, please add the “Desktop Experience feature” to your Windows Server as described in this article http://technet.microsoft.com/en-us/library/cc772567.aspx
Many anti-virus companies are now classifying toolbars as PUA (Potentially Unwanted Software), PUP (Potentially Unwanted Program), or simply as Toolbar. All toolbars are classified as such even if they are not actually malware. We bundle a toolbar in our product. This is harmless as the toolbar is clean. If you do not wish to install the toolbar please make sure to uncheck the boxes or click on “Decline” in the installer.
It is possible that you selected to change your browser settings during the installation. To change them to different values, follow the instructions for your browser.
Internet Explorer
These instructions are valid for Internet Explorer 11 and may differ slightly for other versions.
- Home page. Press Alt and then “T” to access the tools menu. Select Internet Options. In the General tab, delete the URL written in the Home page section and write the one you wish to use. Click OK to confirm the change.
- Default Search. Click on the gear icon in the top right corner. Select the Manage Add-ons menu item and then select Search Providers. Follow the instructions on the screen to set a different search provider as your default, remove one or add a new one.
Firefox
These instructions are valid for Firefox 33 and may differ slightly for other versions.
- Home page. Navigate to your desired home page. Then select and drag the icon in the address bar (next to the url) to the house icon in the top right corner. Once you drop the icon, you will be prompted to confirm the change.
- Default Search. Click the down arrow of the top right search box. Select Manage Search Engines… Then select the search engine you would like to remove and click Remove.
Chrome
As of Chrome 35, it is only possible for 3rd parties to change the browser’s settings via an extension. Click the Settings icon in the top right corner and select the Settings menu item. Click the “Disable” button next to the extension which is controlling your Home page or default search settings. Please note that this will completely disable the extension.
If ManyCam cannot open effect that you downloaded from the website, most likely it happens due to one of the following reasons:
- The Effect file is corrupted. Please try to download again.
- The “.mcv” file format does not currently support Animated background effects.
- Effects from Filters and Distortions categories are not currently supported.
- Some of old effects may not be supported.
Please refer to the following guide: virtual webcam driver-related issues.