Microphone disabled
Go to Windows Settings -> Sound and click Manage sound devices.
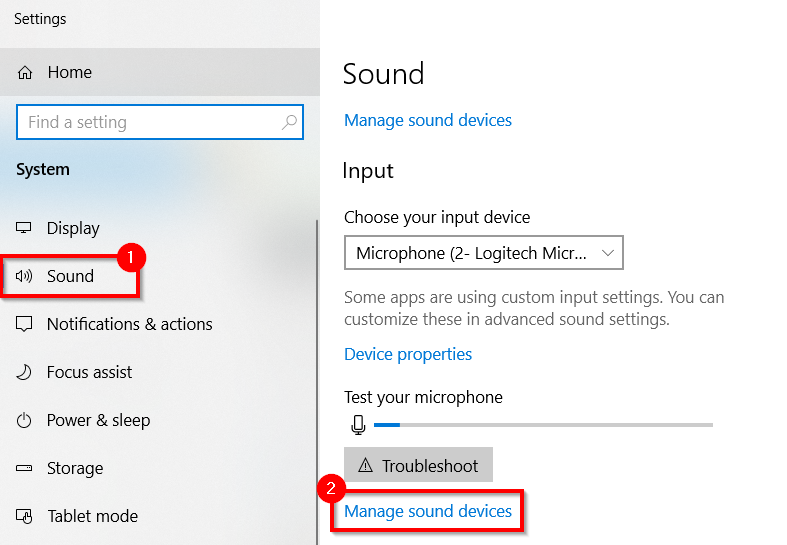
Find your microphone under Input devices and make sure it’s enabled.
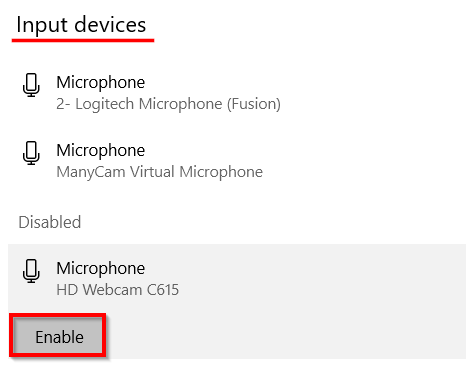
Sound card not responding
This error occurs when ManyCam lost connection with your microphone because the audio adapter (sound card, webcam) that connects to the microphone has been removed from the system, or disabled in Device Manager.
If you use your webcam’s microphone
If you use your webcam’s microphone, check that the webcam is connected to your computer. If it’s connected, but you still get this error, remove the microphone from the list of your Audio Sources within ManyCam:
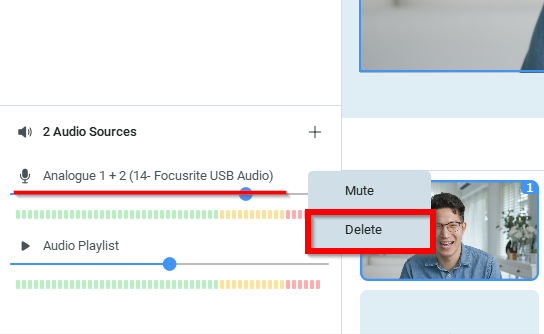
Then connect your webcam to another USB port and add the microphone back in the ManyCam Audio Tab by clicking on the plus icon.
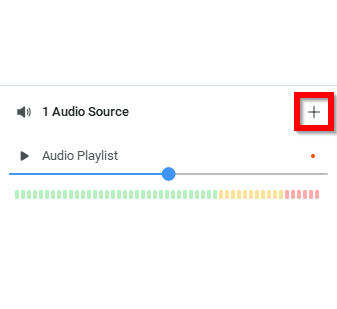
Your microphone is connected to your sound card
Before you proceed, make sure your audio adapter (sound card, audio interface) is connected to the corresponding port on your computer. If the problem remains, go to Control Panel -> Device Manager and check that the microphone is present under Audio inputs and outputs and your sound card and/or webcam is listed under Sound, video and game controllers.
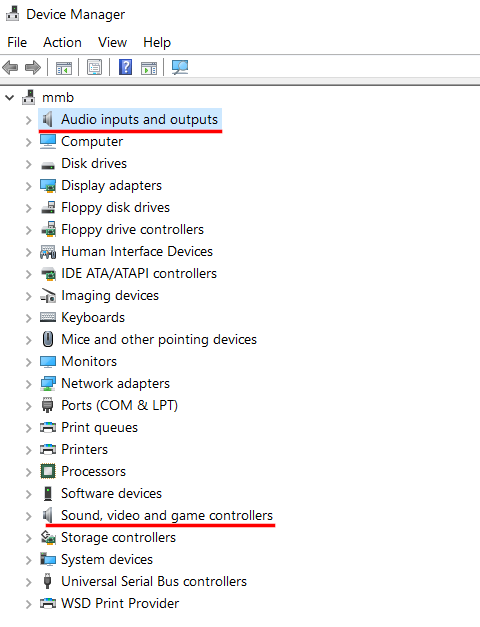
If it’s not appearing on the list or there’s an exclamation mark next to it, there’s a system-level issue, and you might need to contact the device vendor or your system administrator to resolve it.
Microphone not connected
Your microphone is unplugged. Check that it’s connected to the proper active port or jack. Try removing the microphone from ManyCam’s Audio Input Devices, then connect it to another port, and add it back in ManyCam.
Microphone used in exclusive mode by another app
The microphone is already in use. Either the microphone is being used in exclusive mode, or it is being used in shared mode, but another application asked to use the microphone in exclusive mode.
Close other apps that may be using your microphone or disable Exclusive Mode in the Microphone Properties. To disable the exclusive mode, open Windows Settings -> Sound and click Device Properties under Input below the microphone.
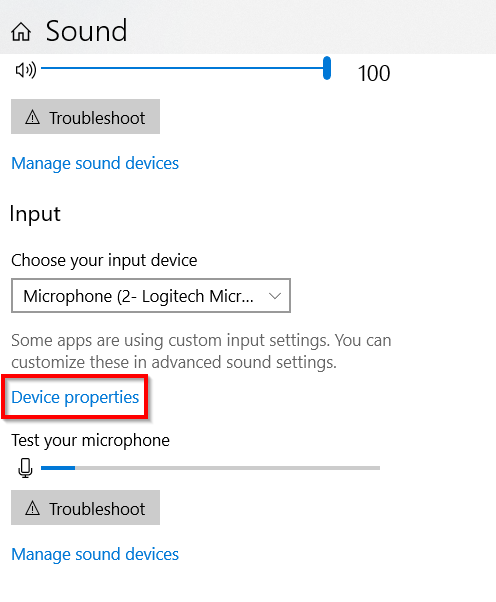
In the opened window, select Additional device properties and navigate to the Advanced tab.
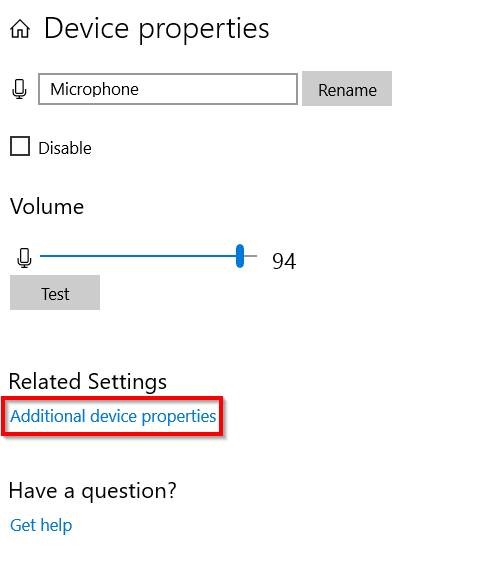
Then make sure Exclusive mode is disabled as shown below.
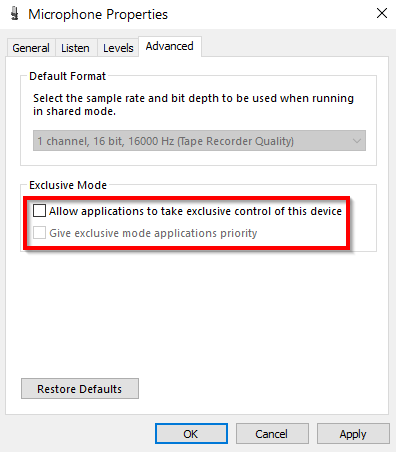
Microphone audio format not supported
Open Windows Settings -> Sound and click Device Properties under Input below the microphone.
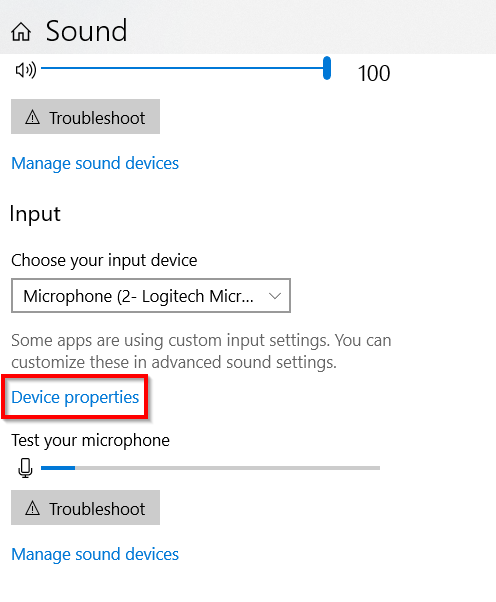
In the opened window, select Additional device properties and navigate to the Advanced tab.
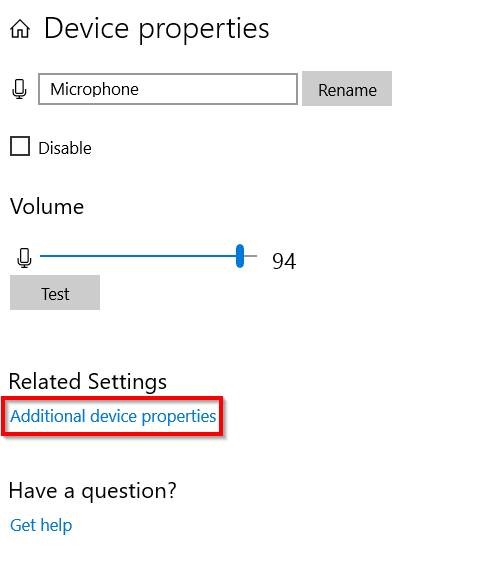
Try choosing other audio formats from the list.
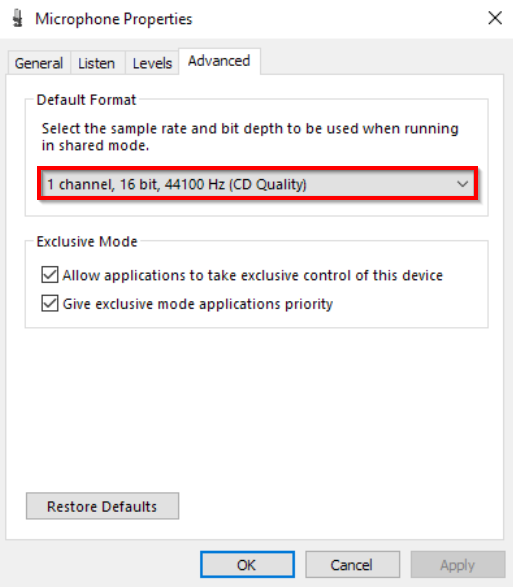
Microphone access denied
Navigate to Windows Settings -> Sound. Then scroll down to Related Settings and choose Microphone privacy settings.
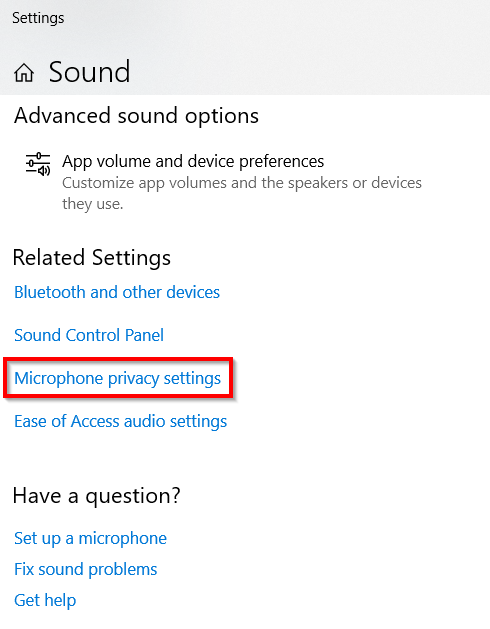
Here make sure that “Microphone access for this device” and “Allow apps to access your microphone” are ON. Press Change if it’s OFF.
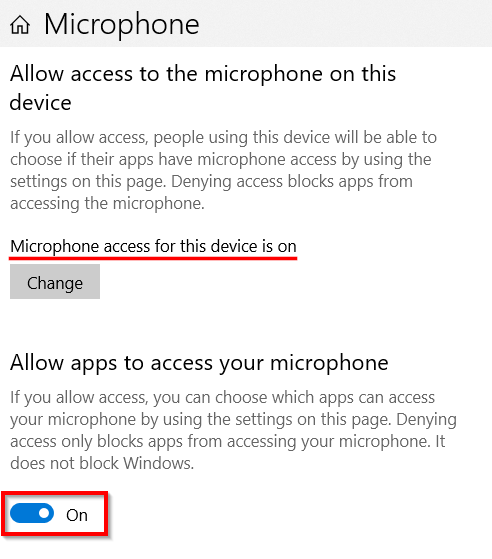
Failed to initialize the microphone
In order to address this issue, you will need to collect the ManyCam log files and send them together with the error code to our Support Team.
Here’s how to collect the ManyCam log files:
- Download and install the latest version of ManyCam.
- Run ManyCam and reproduce the error.
- Close ManyCam completely by pressing Ctrl + Q,
- Press Win + R, type-in %appdata%\ManyCam\Logs, add all files from this folder to a ZIP archive and send it to our Support Team. Don’t forget to mention the error code.