Before proceeding with troubleshooting, please make sure you have set up your audio as shown in this guide.
Voice and/or other sounds not recorded in ManyCam
1. Make sure your Microphone is connected and recognized in your system. Also, check that it’s not muted in the Windows system settings.
A. Go to Windows audio settings. Make sure your microphone is selected as an input device as shown below. Then start speaking into your microphone and check if the volume meter under “Test your microphone” responds.
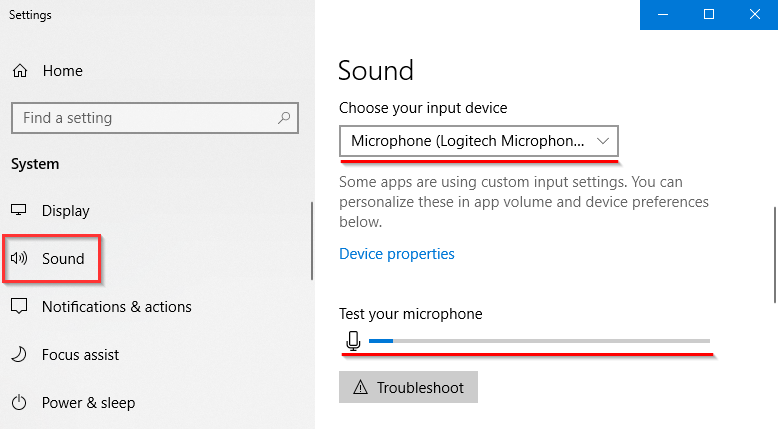
B. Click on the Device properties and navigate to the Levels tab. Make sure the volume is set to high and the sound icon is not muted. In case it is, left-click on it to unmute.
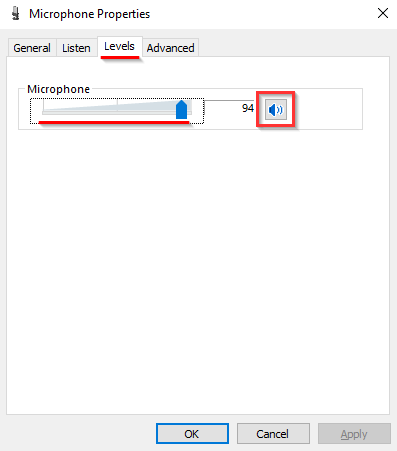
2. Make sure your microphone is added and selected in ManyCam Audio Sources by selecting the main layer scene.
3. Make sure your microphone and presets are not muted in ManyCam.
A. Navigate to the Audio Sources in ManyCam.
B. Make sure that the speaker next to Audio Sources is enabled and not crossed. This speaker represents the Global Sound.
C. Make sure that the microphone icon next to Microphone is enabled and not crossed as in image below:
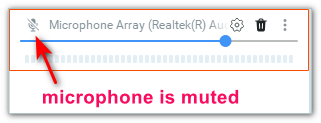
D. Make sure that the microphone volume level is set to high.
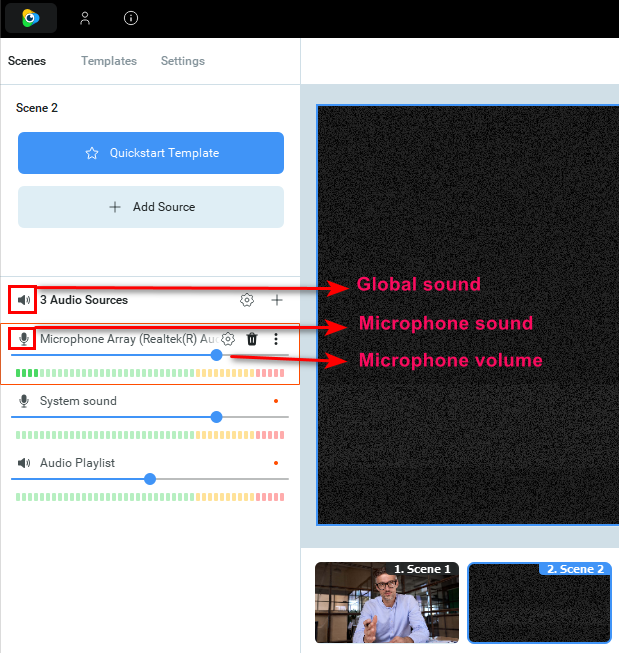
4. Navigate to ManyCam Settings -> Recordings and try different Recording Formats. Make sure it’s not GIF. Try different encoder options avaialble as well.
5. Install the latest K-Lite Codec Pack Standard (Free download), restart your machine and try again.
6. If you don’t hear the sound from media files, try different media file formats.
Receiving party does not hear me
1. Make sure ManyCam Virtual Microphone is selected in the Audio settings of an app/website.
2. Make sure your Microphone is connected and recognized in your system. Also, check that it’s not muted in the Windows system settings.
A. Go to Windows audio settings. Make sure your microphone is selected as an input device as shown below. Then start speaking into your microphone and check if the volume meter under “Test your microphone” responds.
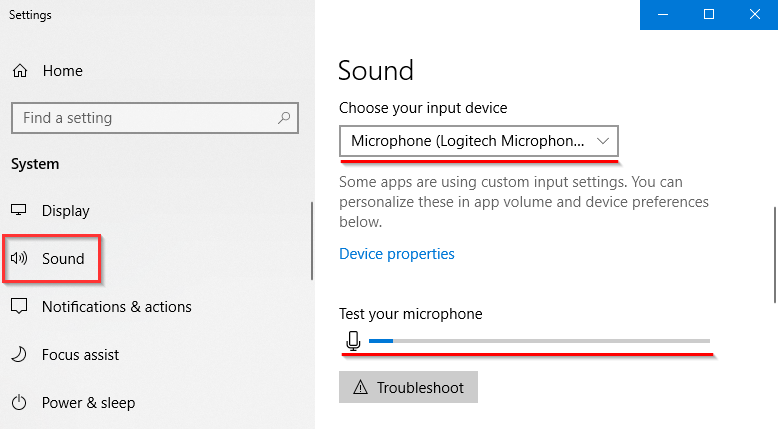
B. Click on the Device properties and navigate to the Levels tab. Make sure the volume is set high enough and the sound icon is not muted. In case it is, left-click on it to unmute.
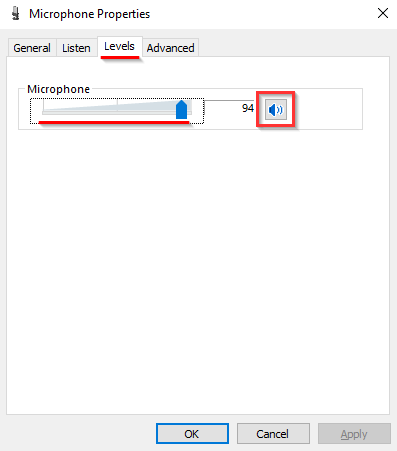
3. Make sure your microphone is added and selected in ManyCam Audio Sources by selecting the main layer scene.
4. Make sure your microphone and presets are not muted in ManyCam.
A. Navigate to the Audio Sources in ManyCam.
B. Make sure that the speaker next to Audio Sources is enabled and not crossed. This speaker represents the Global Sound.
C. Make sure that the microphone icon next to Microphone is enabled and not crossed.
D. Make sure that the microphone volume level is set high enough.
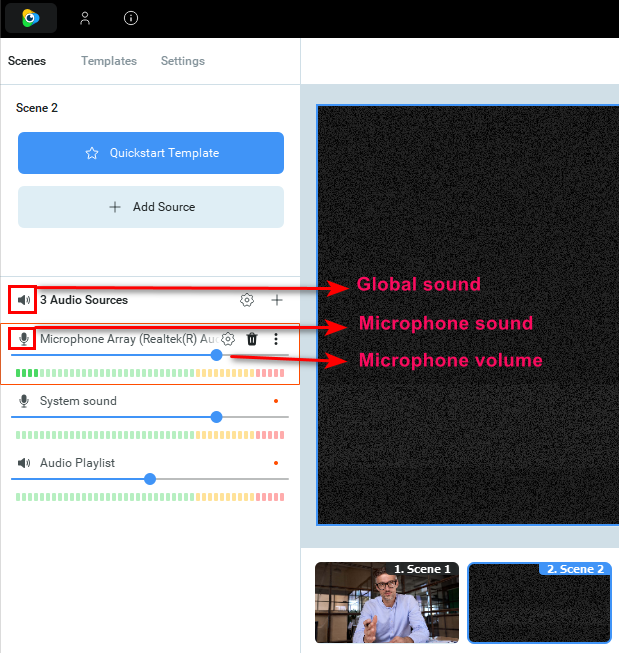
Media files are muted
1. Select audio playback device in ManyCam.
A. Connect the device to your machine
B. Restart ManyCam
C. Select the playback device in ManyCam
D. Restart ManyCam
2. Make sure your microphone is selected in ManyCam Audio Sources in case you want the receiving party to hear your voice as well.
3. Make sure ManyCam Virtual Microphone is selected in the Audio settings of an app/website.
4. Install the latest K-Lite Codec Pack Standard (Free download), restart your machine and try again.
5. If you still don’t hear the sound from media files, try different media file formats.
Fix audio feedback (echo)
1. Disable Audio monitoring in the ManyCam Audio Settings.
2. Try using headphones as a playback device to prevent sound from your speakers from being captured by your microphone.
A. Connect your headphones to your machine
B. Restart ManyCam
C. Select the headphones as a playback device in ManyCam
D. Restart ManyCam
No audio during my desktop capture sessions
1. Make sure System sound is added as an audio input in ManyCam Audio Sources.
2. Make sure your microphone and presets are not muted in ManyCam
A. Navigate to the Audio Sources in ManyCam.
B. Make sure that the speaker next to Audio Sources is enabled and not crossed. This speaker represents the Global Sound.
C. Make sure that the microphone icon next to Microphone is enabled and not crossed.
D. Make sure that the microphone volume level is set high enough.
3. Select audio playback device in ManyCam
A. Connect the device to your machine in case it’s not connected
B. Restart ManyCam
C. Select the playback device in ManyCam
D. Restart ManyCam
ManyCam microphone not listed
If ManyCam Virtual Microphone is not available in applications, navigate to Windows Settings > System > Sound > Input > Manage sound devices and make sure ManyCam Virtual Microphone is enabled as shown below.
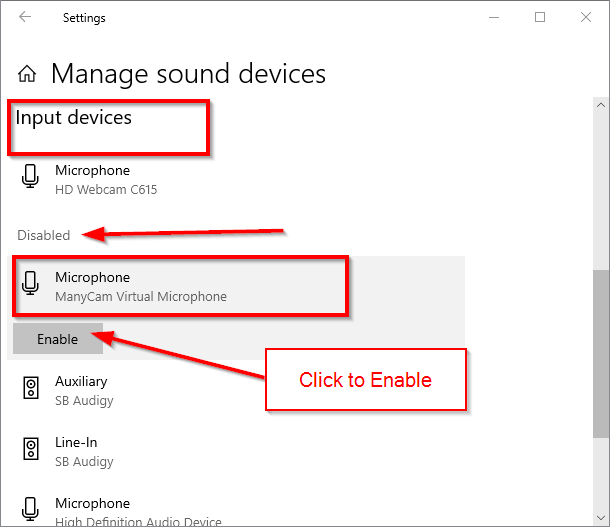
Other issues:
Distorted audio – How to lower down CPU usage
Lag/video sync issues – How to deal with the audio delay
System sound on macOS not available – How to capture macOS system sounds