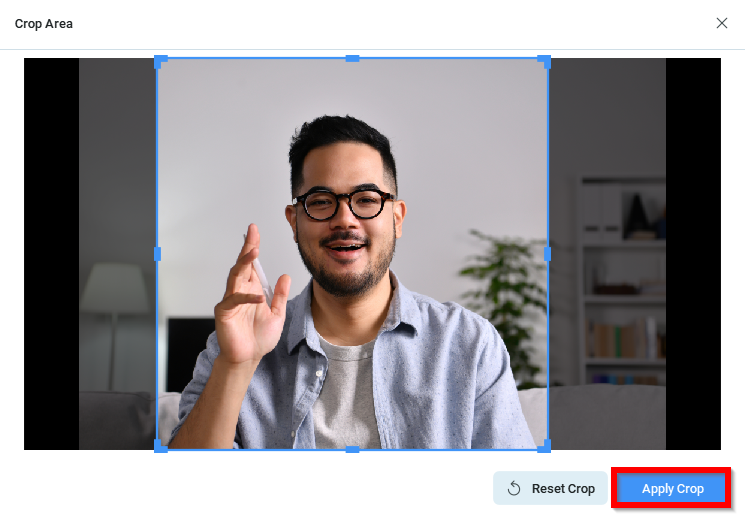To access the feature, first select the layer that you would like to crop. You will find the list containing all layers on the left of the Main Live Window.
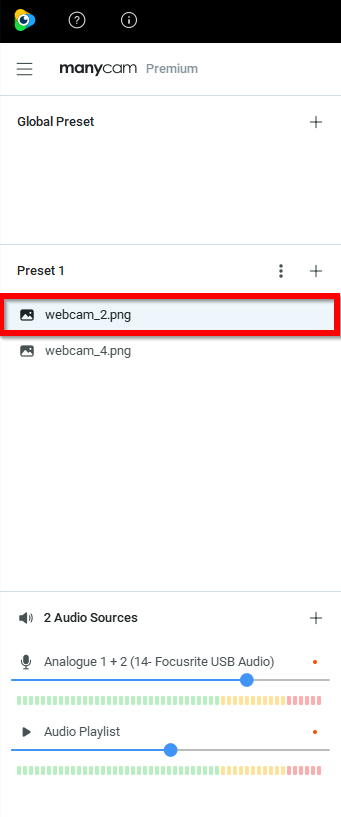
Once selected, you can now crop the layer by pressing the Crop icon under the Layer Settings on the right.
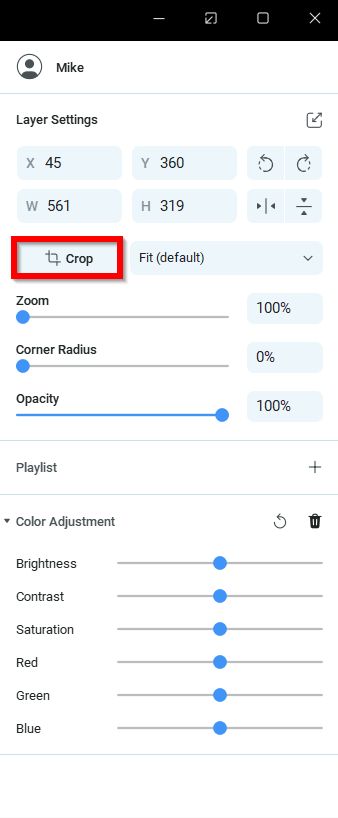
Here you can also select the crop mode and adjust the crop area.
The crop modes are:
- Fit – changes the image’s size to fit in the given width & height while retaining original proportions.
- Fill – creates an image with the exact given width and height while retaining original proportions.
- Fit to height – changes the image proportions to fit in the given height.
- Fit to width – changes the image proportions to fit in the given width.
- Stretch – changes the image proportions to fit in the given width & height.
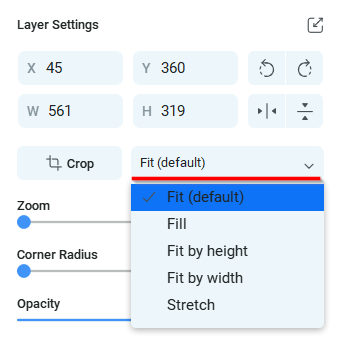
To adjust the crop area, click the Crop icon (see the image above) and resize the area as shown below. Once the area is adjusted, click Apply Crop.