Compatibility & Requirements
Make sure your GoToMeeting app is up-to-date. You can download the latest update here.
Download and install the latest version of ManyCam.
How to connect ManyCam with GoToMeeting
Windows-only: In ManyCam, navigate to the General Settings and check the Enable ManyCam Video Device.
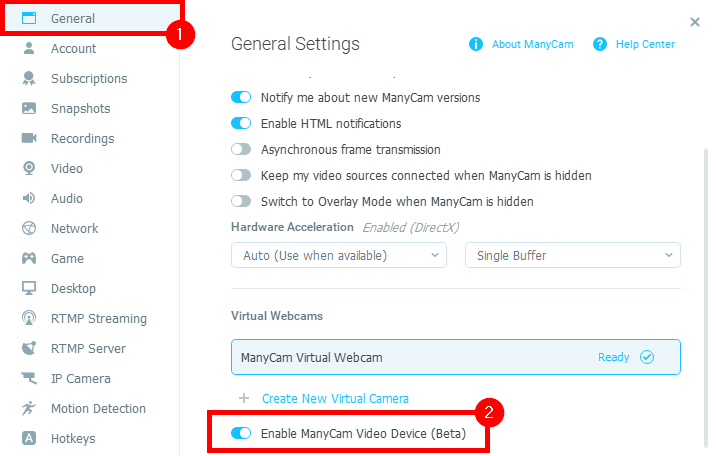
Start a new meeting in GoToMeeting and click one the settings icon:
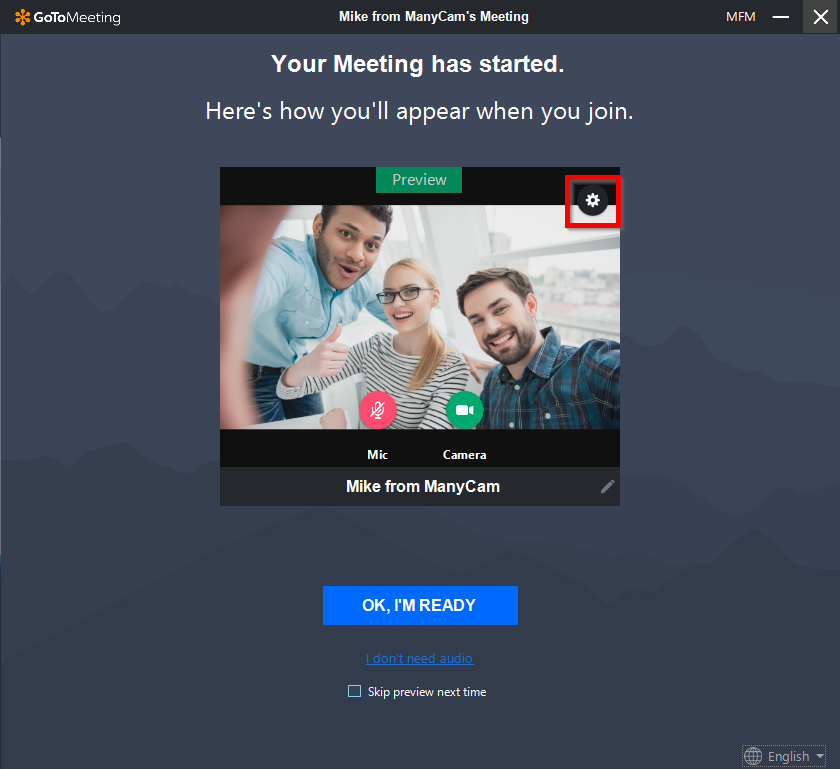
macOS: Select ManyCam Virtual Webcam as Camera, and ManyCam Virtual Microphone as Microphone.
Windows: Select ManyCam Video Device as Camera, and ManyCam Virtual Microphone as Microphone.
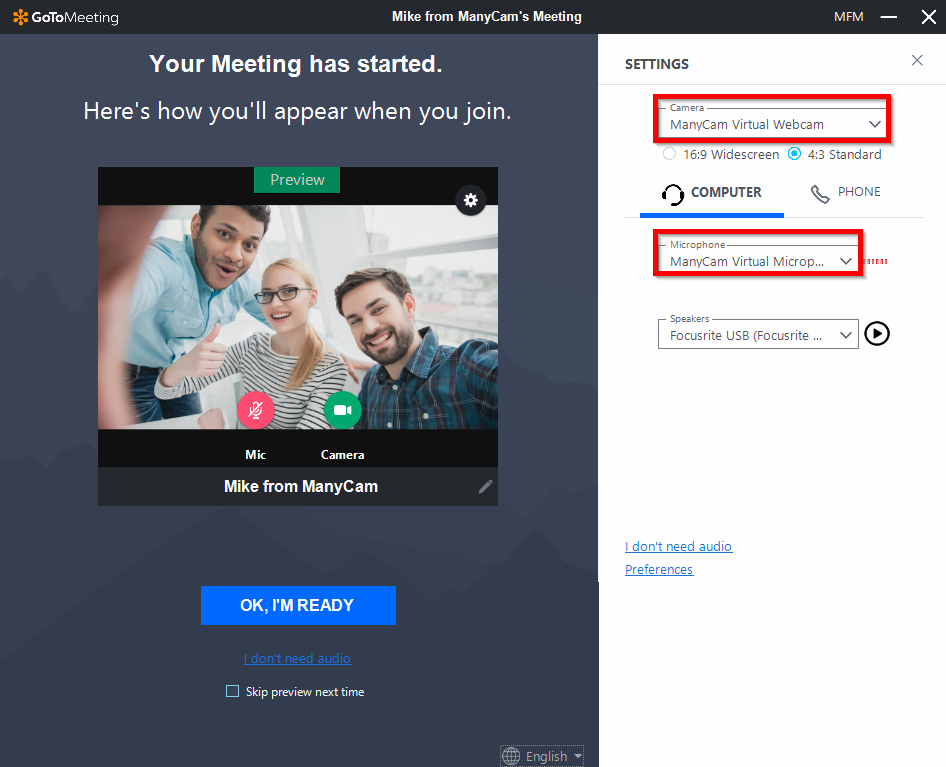
How to Use Virtual Backgrounds on GoToMeeting
ManyCam virtual backgrounds allows you to replace your background on GoToMeeting and any other video conferencing app without a green screen. Users can blur their background, remove it, and even replace it with images or other video sources.