Facebook offers two options for streaming. You can either stream through RTMP in ManyCam or create a Live Video through your news feed in the browser.
Video tutorial
How to stream to Facebook using RTMP
- Press the Live Streaming button to start setting up your stream.
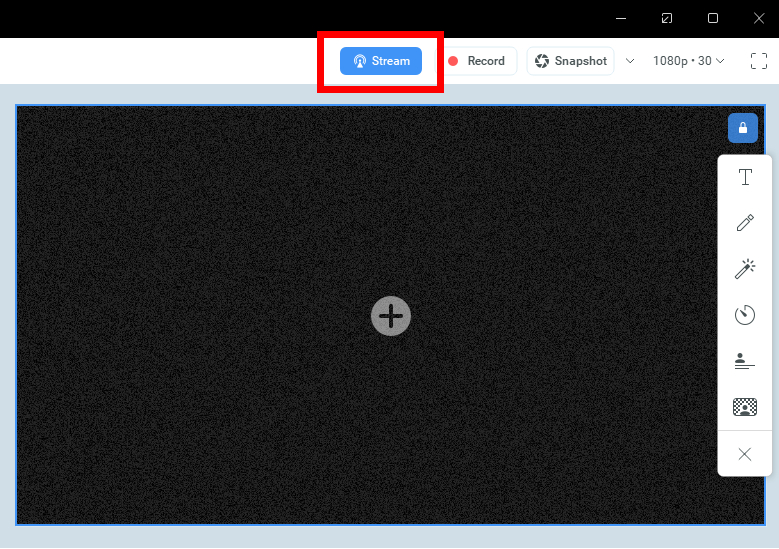
- Click Login to link ManyCam to your Facebook account. Make sure you are logged into your Facebook account in a browser.
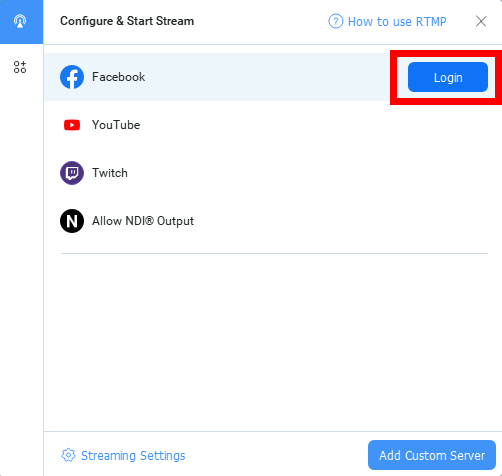
- You will be transferred to your Facebook profile to configure permissions for ManyCam. Press continue to move to the next step.
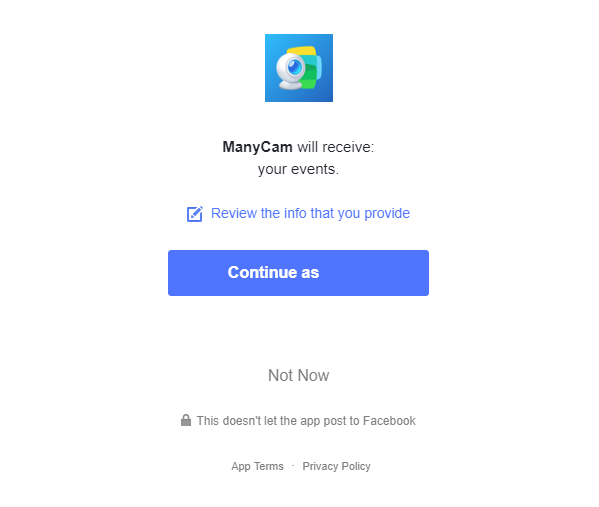
- In this step, you need to choose who will be able to see ManyCam’s posts.
Press OK to continue to the next step.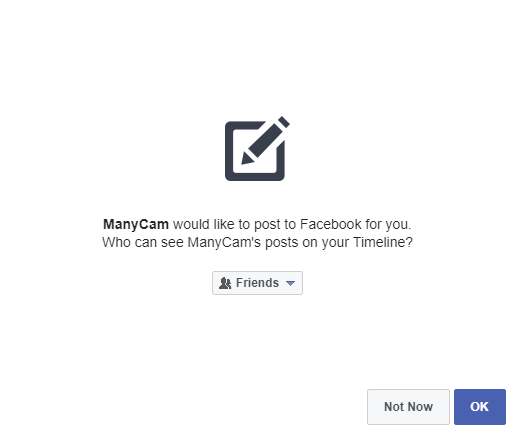
- In this step, it is important that you choose Public. This setting can be adjusted later in ManyCam.
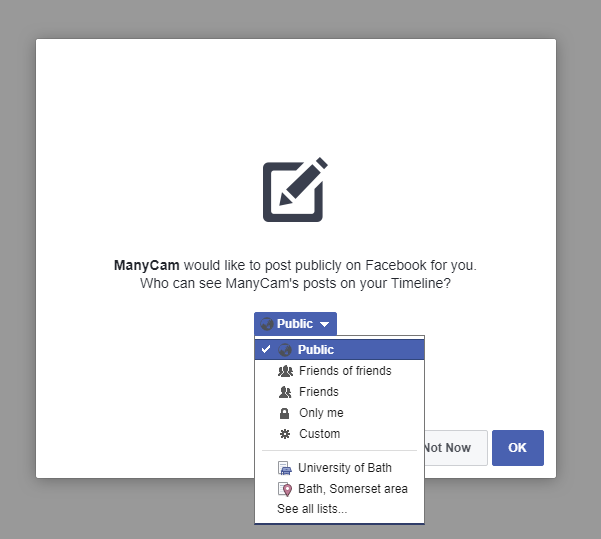
- In order to stream live to your groups or pages, you need to allow access to them. Press OK to continue.
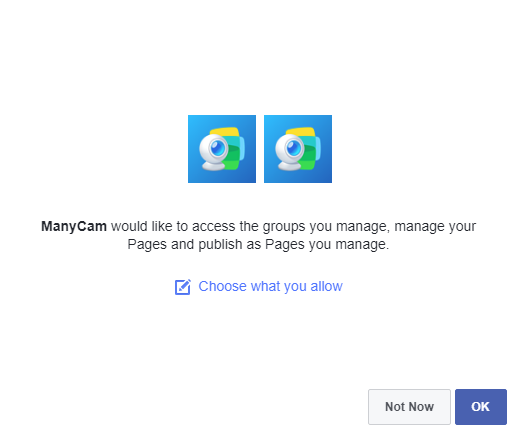
- You should receive a notification (see below) once you finish setting up the permissions.
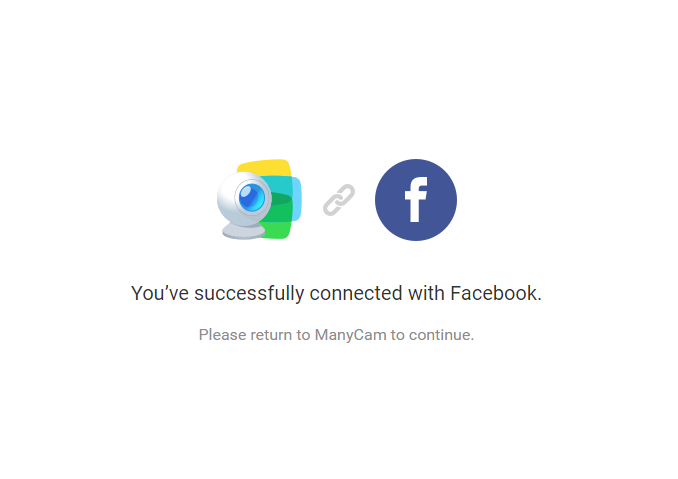
- Go back to ManyCam and configure your stream. Here you can pick a name for your stream, add a description, select destination, and adjust privacy settings. Once your stream is set, click on Stream button to go live.
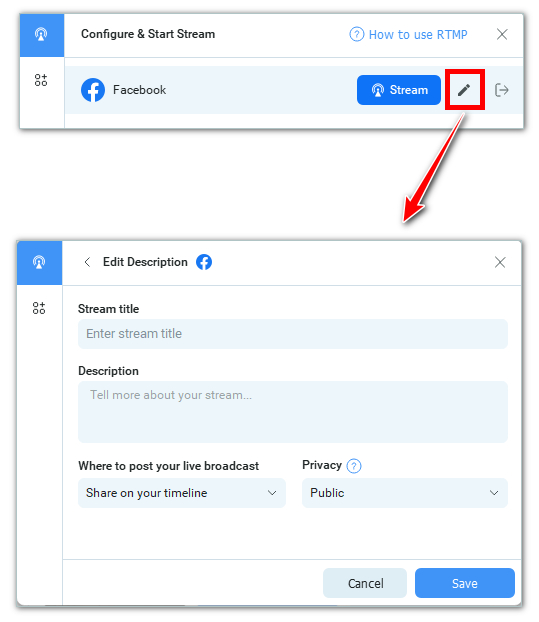
- The stream button will turn red and you will see a timer showing the duration of your live stream.
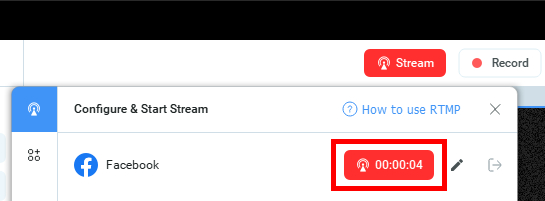
You can access your stream settings by clicking on the “Edit” button.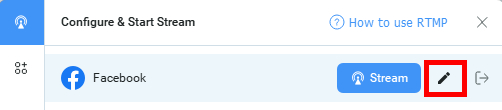
Create a Live Video from your News Feed
Option 1. Camera – ManyCam Virtual Webcam
- Click Live Video at the top of your News Feed.
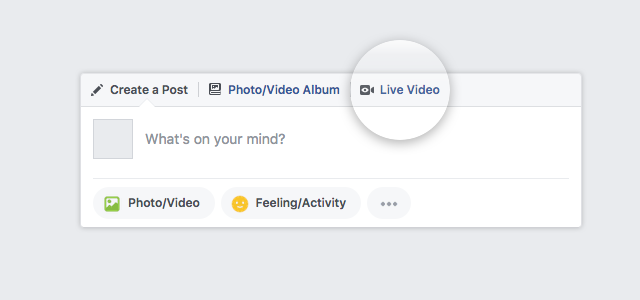
In case you want to Go Live from your Business Page or a Group, select Start a Live Video.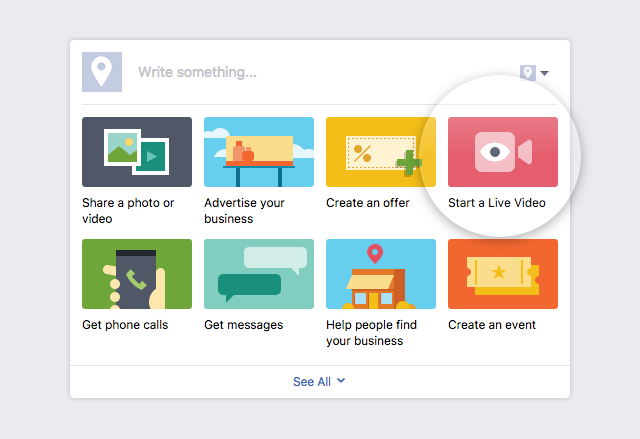
- Select ManyCam Virtual Webcam as a video source.
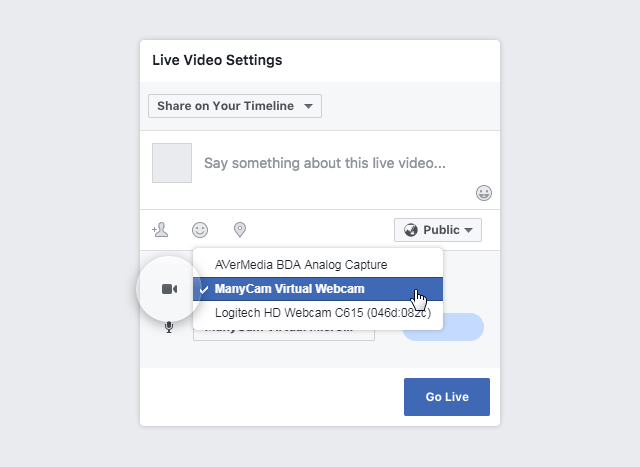
- Add a description and click Go Live.
Option 2. Connect – Custom RTMP Server
- Alternatively, you can go live using the Facebook Connect tab setting instead of Camera. You will need the Server URL and Stream key to create a custom RTMP server.
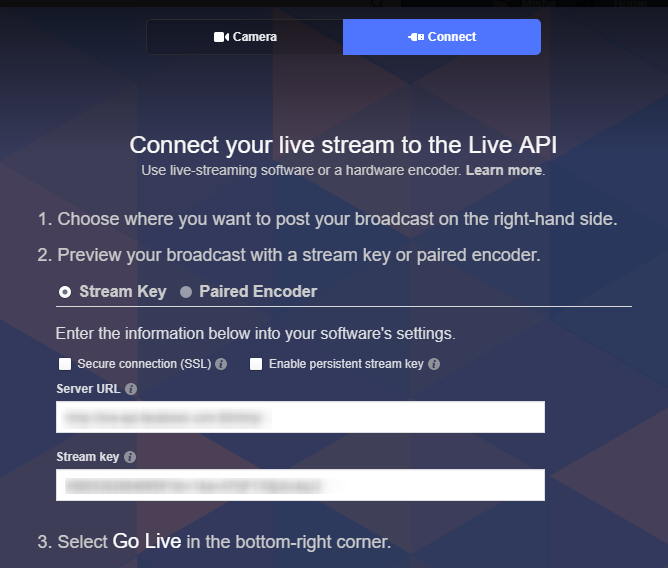
- In case you need to stream to a group, select Share in a group from the drop-down list on the right under Choose where to post your live broadcast. Then start entering your group name and select it from the list of options. Add a description, stream title, and some tags to your stream if necessary.
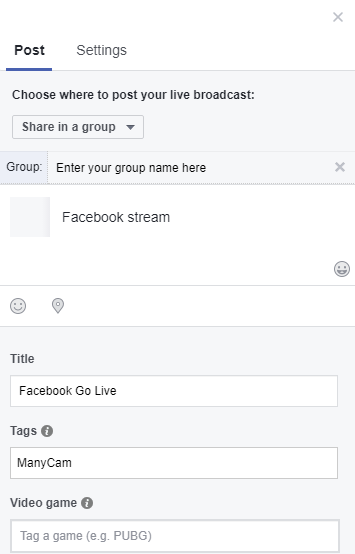
- Go back to ManyCam and press the Live Streaming button to start setting up your stream.
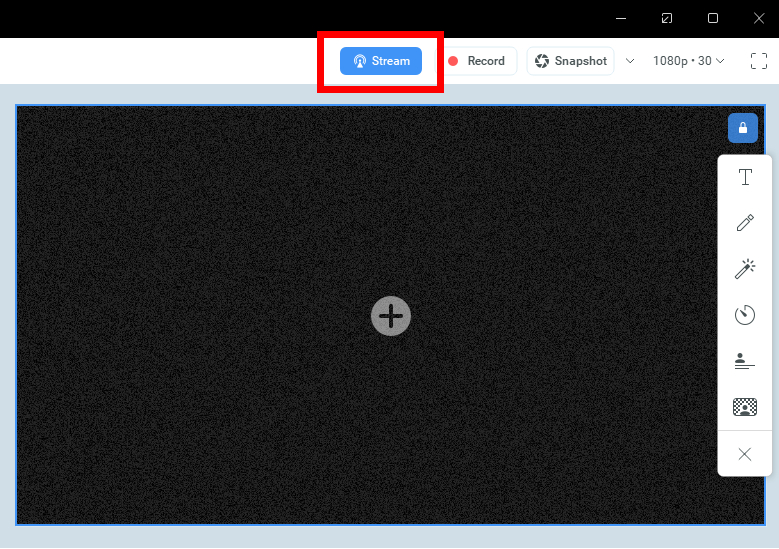
- In the opened window, click Add custom server.
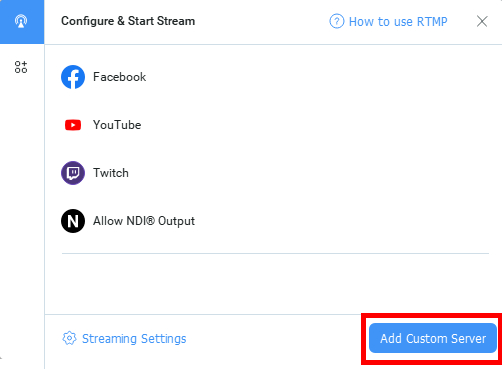
- Copy-paste the RTMP settings (RTMP server URL, Stream key) from the Facebook Connect tab. Enter any name for your RTMP server and click Create once ready.
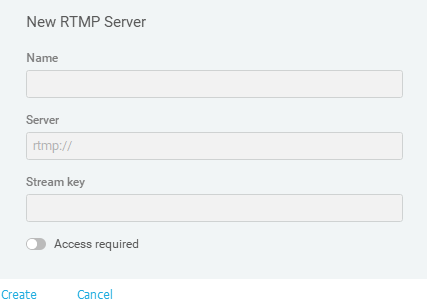
- Once your stream is set, click on Stream button to go live.
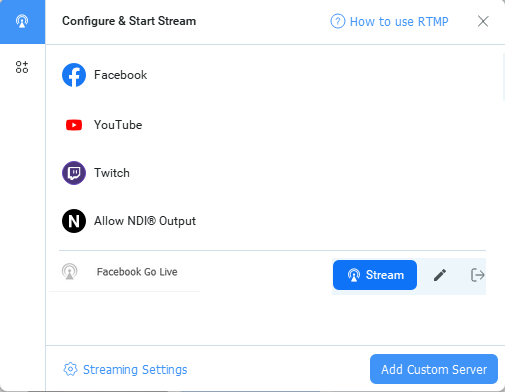
- Go back to Facebook Connect tab in your browser. Once you see a preview of your stream, click Go Live.
How to stream to Facebook groups
In order to stream to groups, ManyCam App must be added into each group where live streaming will be used. Note that streaming from ManyCam to groups will work only for groups that you manage.
1) Open your group’s page, click More, select Edit group settings,
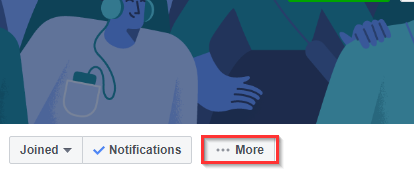 2) Scroll down to the Apps section, click Add Apps,
2) Scroll down to the Apps section, click Add Apps,
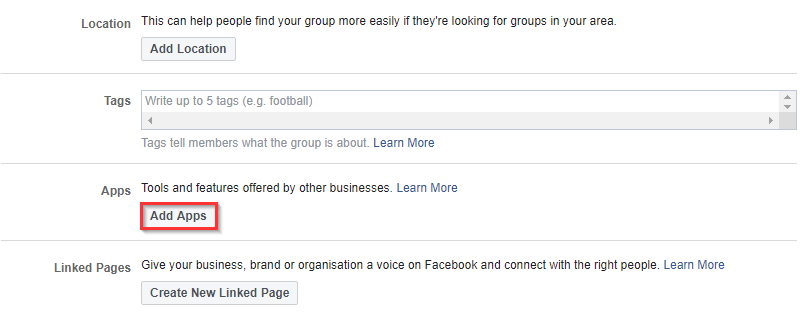
3) In the search field, type-in ManyCam, and add it from the search results. On the next step click Add.
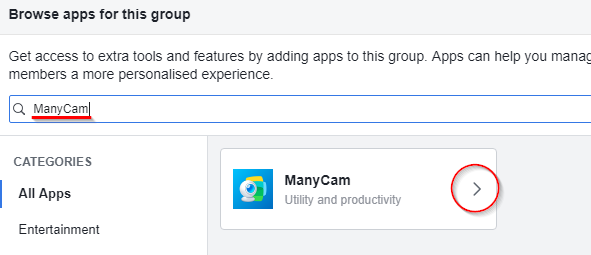
How to stream to several Facebook profiles (pages, groups) simultaneously (RTMP)
This includes Facebook profiles, pages, groups, and events that you manage.
- Create a Live event and a custom RTMP server to stream to another page as described above,
- Start streaming to one page as per instructions above,
- Start streaming to a custom RTMP server.
Live events for Facebook Pages (e.g. Business Page, Fan Page) can be created from Publishing Tools. Please refer to the Facebook Live guide.
TL;DR
- Create a live event,
- Create an RTMP server in ManyCam using the stream URL and key from Facebook,
- Click Preview on Facebook,
- Start Streaming from ManyCam,
- Wait for stream and then go Live to publish the event,
Facebook requirements:
- Maximum supported resolution is 1080p (1920 x 1080)
- Recommended FPS value is 30 frames per second
- Recommended max bit rate is 4000 Kbps.
Please note that unless you are using a persistent stream key, you will need to use new stream key for each live event you create. Please refer to the Facebook guide for more information.
Please follow the steps below to troubleshoot this:
- Check your RTMP server settings, you might have entered incorrect server address,
- Go to ManyCam Settings -> Network and make sure “Use proxy settings” is disabled,
- Check your firewall settings,
- Check if any other software installed on your machine blocks ManyCam,
- Make sure your Network Connection is on.