Follow the steps below to consent for ManyCam to capture your screen if ManyCam fails to capture your desktop screen (you get black static screen instead) and the App Window/App Area capture don’t list your launched apps.
1) On your Mac, select System Preferences from the Apple menu.
2) Click the icon labeled Security & Privacy.
3) Click the Privacy tab at the top.
4) In the lefthand column, click on Screen Recording to manage app permissions.
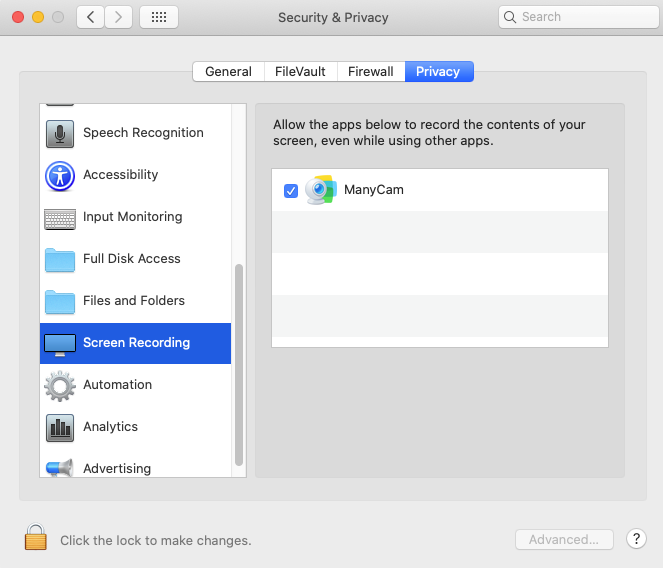
5) Ensure the checkbox next to ManyCam is ticked, and if it is already ticked, first untick it and then retick it to force macOS to update the setting. You may need to click the unlock icon in the bottom-left to perform this action.
What do I do if ManyCam is not listed in the Screen Recording preferences?
If you don’t see ManyCam on the list of apps on the Screen Recording tab, please open Finder -> Applications or go to Dock and drag and drop the ManyCam shortcut to Screen Recording. You may need to click the unlock icon in the bottom-left to perform this action.

If it’s still not listed, to add ManyCam again, you would need to reset the permissions for apps, and the system will prompt you for ManyCam and other apps to provide permissions again. If ManyCam is still not displayed you can reset the system permissions to force macOS to detect ManyCam again (this will reset permissions for all apps).
To reset macOS permissions so that ManyCam is detected again:
- Quit ManyCam if it is running
- Open Spotlight by clicking the magnifying glass icon or pressing CMD + SPACE
- Type “Terminal” and double click the Terminal application when you see it listed in Spotlight
- In the terminal window type “tccutil reset All com.visicom.ManyCam.application” and press enter
- Re-open ManyCam from the Applications folder
- When ManyCam opens, select Desktop capture in ManyCam so that you are asked for permission for ManyCam to use Screen Recording again and ManyCam should also appear on the Screen Recording tab of the System Preferences after it has requested permissions.