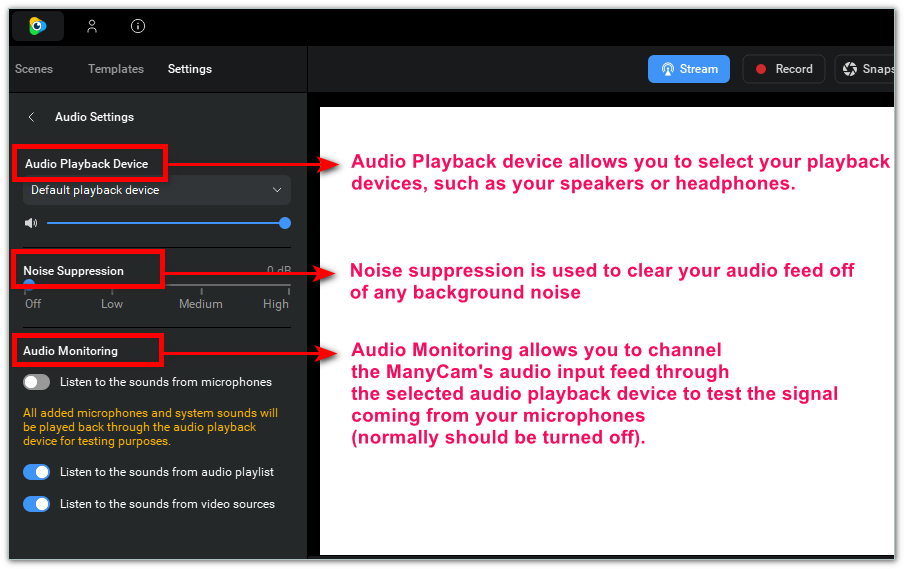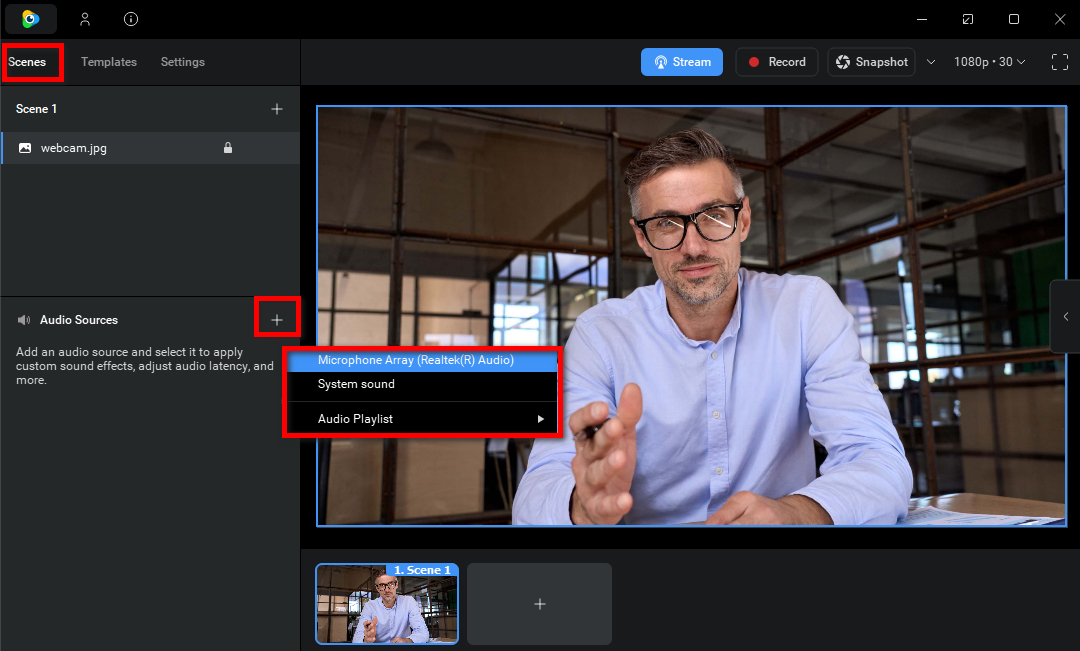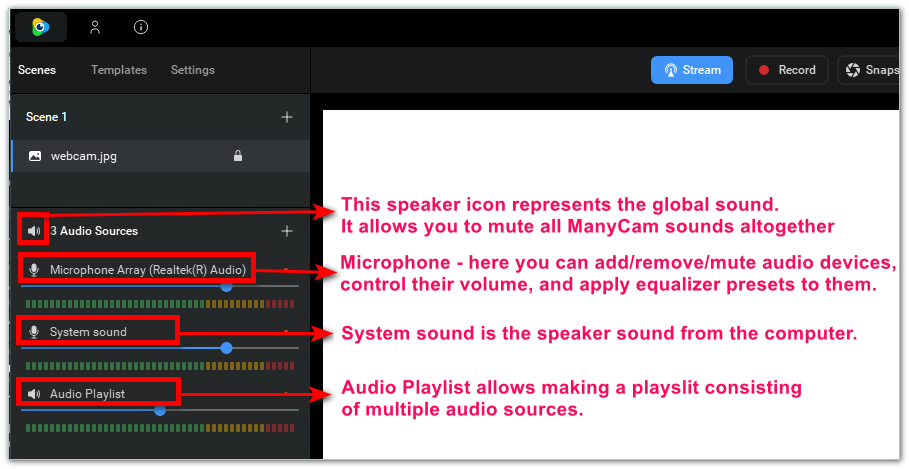How to access audio settings in ManyCam?
There are two ways to get the Audio settings:
1. Click on ‘Settings’ tab and select Audio.
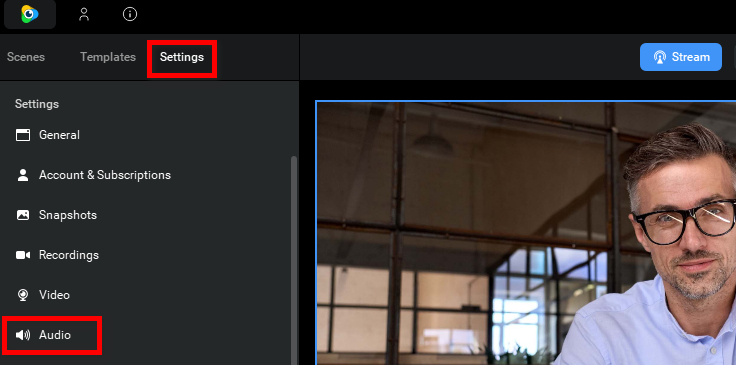
2. Or from ‘Scenes’ tab, click on the gear button next to ‘Audio Sources’.
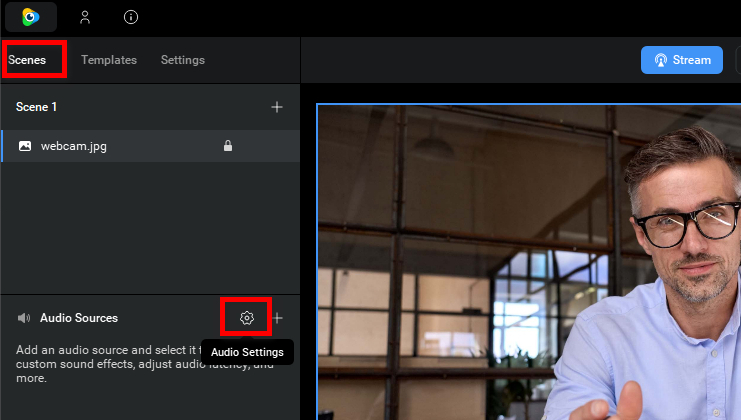
Audio settings and controls overview
ManyCam Audio contains several components that allow you to configure your stream’s audio settings.
Additional Audio settings and controls overview
Audio sources section is located at the bottom of SCENE panel.
Audio sources allows you to add more devices and configure microphone, audio playlist and system sound settings.
To add more sources, click on ‘+’ sign next to Audio Sources and select a component.
Controls overview:
Learn more about Audio sources here.
How to add a microphone in ManyCam
1. Click on ‘+’ sign next to Audio Sources.
2. Select your microphone from the drop-down list.
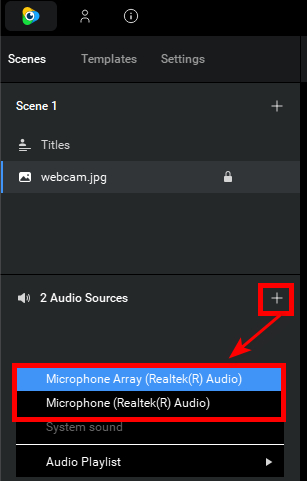
How to change your Playback Device (speakers & headphones)
In order to change the Playback Device in ManyCam, click on the currently selected device under Audio Playback Device and select a new device from the drop-down list.
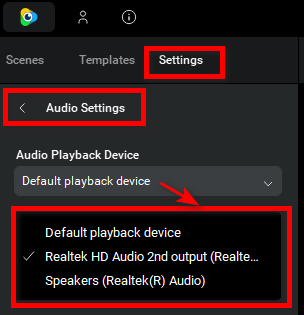
How to channel ManyCam’s audio feed to an application or website
Select ManyCam Virtual Microphone as a microphone source (audio input device) in the Audio settings of an app/website you are going to connect ManyCam with.
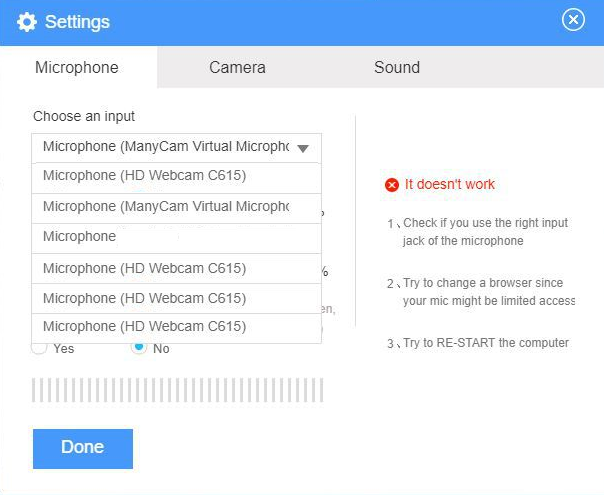
How to adjust audio delay
1. Run ManyCam, navigate to ManyCam Scenes tab.
2. You should see your microphone under the Audio Sources section. If it is not the case, click on the ‘+’ sign next to Audio Sources and select Microphone.
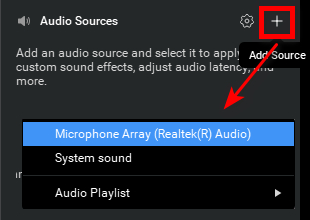
3. Click on microphone gear icon to access its proprieties.
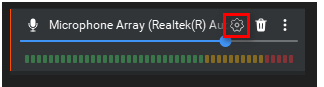
4. Adjust Sync Offset to set a custom delay for your microphone. You might need to experiment with this setting to find the correct value.
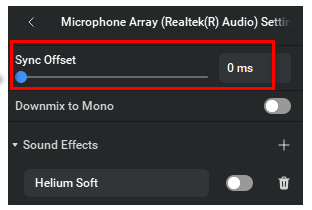
The default step size of the delay correction is 10 ms. Holding down the Ctrl key while adjusting the delay will increase the step size to 100 ms.
Note: This feature is currently available ManyCam for Windows ver. 6.4 or higher.
Learn how to fix audio lag.
How to capture system sounds (global sound)
When System Sound is selected as an input device, ManyCam captures all sounds produced by your system, including all applications, and then channels them to ManyCam Virtual Microphone.
Windows
Select System Sound as an Audio Source. To do so:
1. Run ManyCam, navigate to ManyCam Scenes tab.
2. Add System sound in the list of Audio sources.
To do this, click on ‘+’ sign next to Audio Sources and select System sound.
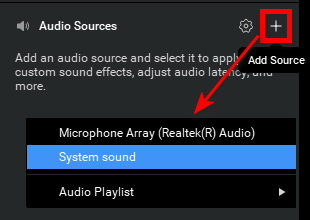
3. Click on System Sound gear icon to adjust settings.
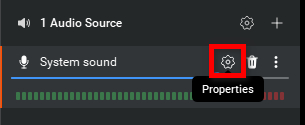
macOS
On Mac, capturing System Sound is a bit complicated due to macOS limitations. We suggest using the app called Soundflower (download here). It was designed to address this particular issue. Please also refer to this tutorial to set up Soundflower properly.
Once you selected Soundflower as an input device, select it in ManyCam’s Audio settings as a microphone and you’re good to go.
Troubleshooting
Please refer to this article: ManyCam Audio Troubleshooting guide.