How to add a Powerpoint presentation in ManyCam?
Option 1: drag and drop
First, run ManyCam and make sure Microsoft Powerpoint is not running.
Then simply drag and drop the presentation into ManyCam’s Main Live Window.
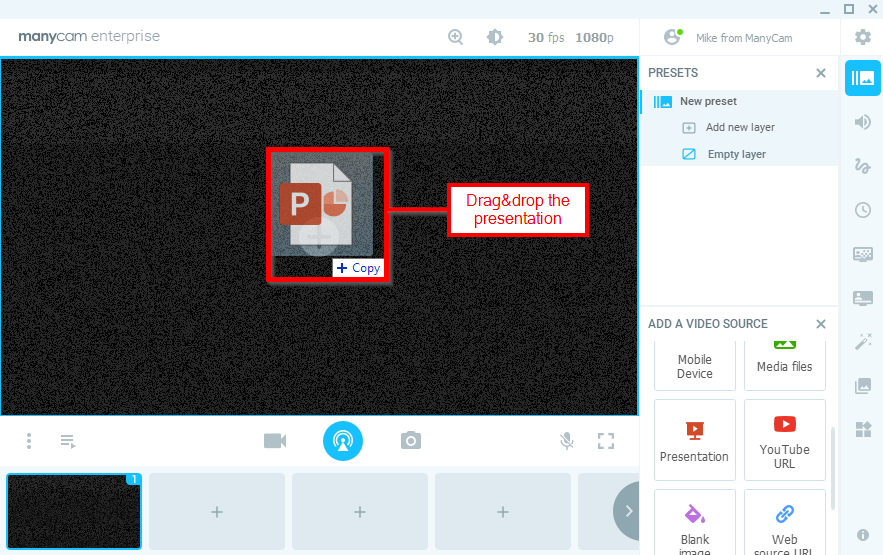
Then select either Add to selected layer or Create new layer depending on how you want the presentation to be displayed.
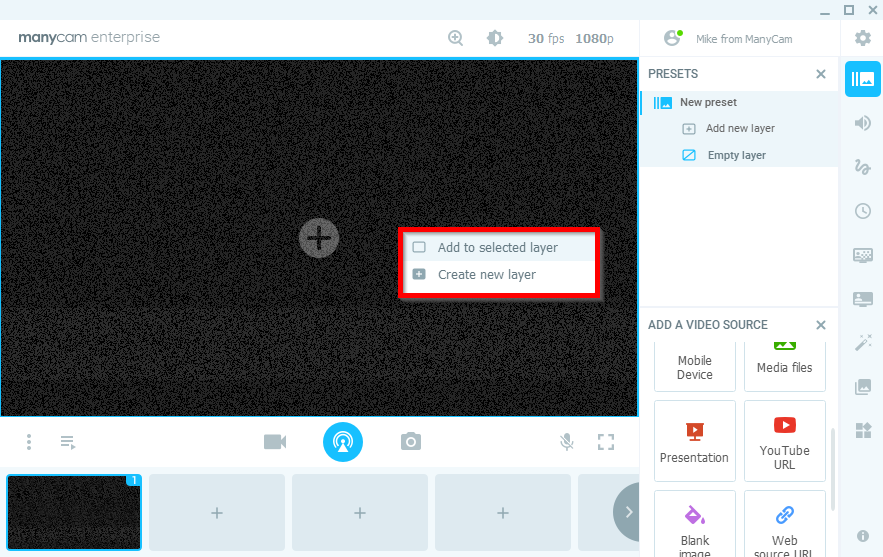
The presentation will immediately be displayed in ManyCam allowing you to switch between slides and start a slideshow (see below).
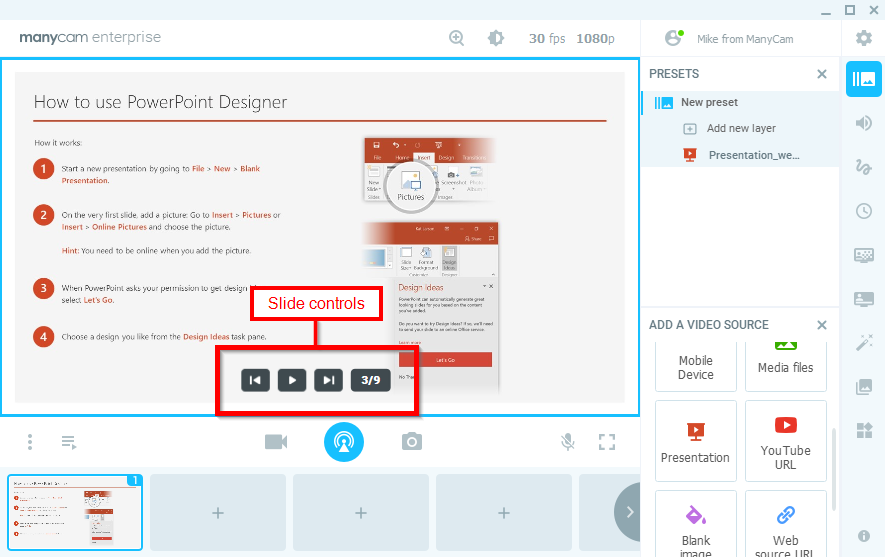
To zoom in and out using the mouse, hold down the [Ctrl] key while you turn the mouse wheel.
Option 2: from the drop-down list
Alternatively, you can add a presentation in ManyCam by right-clicking on the Main Live Window and selecting Presentation from the list of video sources. You will be prompted to add a presentation using the file browser.
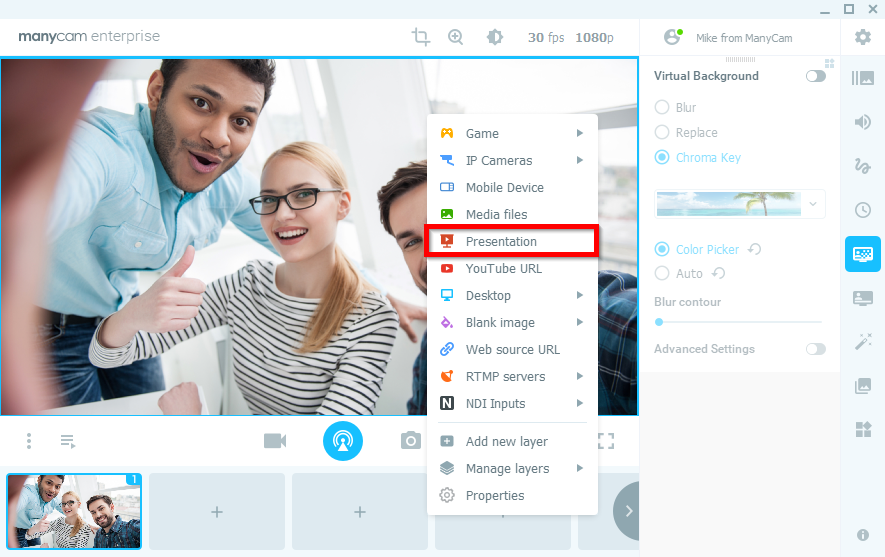
To zoom in and out using the mouse, hold down the [Ctrl] key while you turn the mouse wheel.
Option 3: via the Presets tab
Or you can navigate to the Presets tab and add a presentation source by clicking on a + icon:
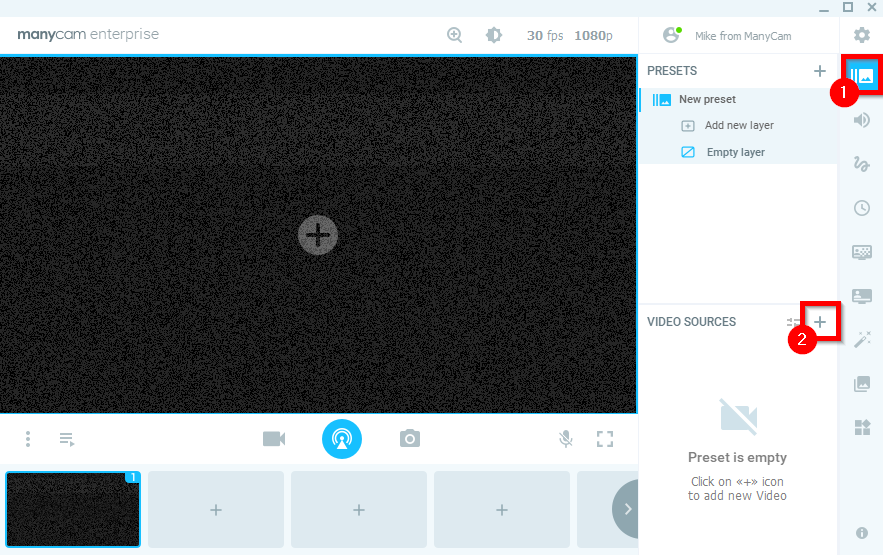
Then click on the Presentation icon and add the presentation using the file browser.
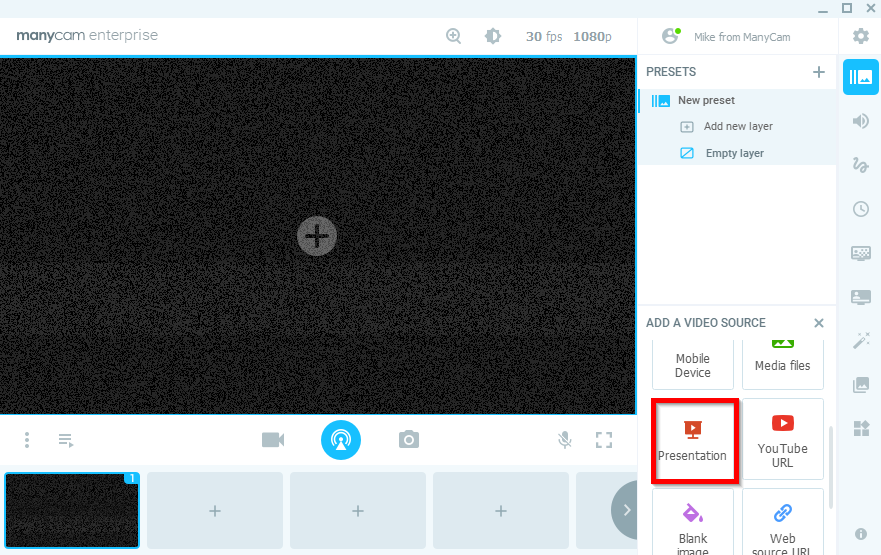
To zoom in and out using the mouse, hold down the [Ctrl] key while you turn the mouse wheel.
Troubleshooting
Windows:
| Error message | Solution |
| ManyCam was unable to start Microsoft PowerPoint | Make sure that Microsoft PowerPoint is installed. If the issue persists, reinstall MS PowerPoint, restart ManyCam and make sure you are able to open the presentation in PowerPoint. Then close PowerPoint, and try again. |
| ManyCam was unable to open the PowerPoint presentation | Please make sure that Microsoft PowerPoint is not running and your copy of Microsoft Office is activated. If the issue persists, open the Task Manager, force-close any processes related to PowerPoint, and try again. |
| An unknown error occurred | Please restart your machine and try again. If the issue persists, collect the ManyCam log files and contact our Support team at [email protected] to resolve this. |
macOS:
| Error message | Solution |
| ManyCam was unable to start Keynote | Please make sure that Keynote 10 or higher is installed on your machine. If the issue persists, reinstall Keynote, restart ManyCam and make sure you are able to open the presentation in Keynote. Then close Keynote, and try again. |
| ManyCam was unable to open the presentation | Navigate to macOS System Preferences > Security & Privacy > Privacy > Automation tab and make sure ManyCam is allowed to control other apps (the checkbox next to ManyCam must be checked). Once done, restart the ManyCam app and try again. |
| ManyCam was unable to open the presentation | Make sure that your Keynote is up-to-date and the presentation you are trying to open is compatible with the version of Keynote installed on your machine (Keynote 10 or higher is required). To do so, first, update your Keynote from the AppStore and try opening the presentation in it. If the issue persists, reinstall Keynote, restart ManyCam, and make sure that your presentation matches the supported format (ppt, pptx, key) and you are able to open the presentation in Keynote. Then close Keynote, and try again. |
| An unknown error occurred | Please restart your machine and try again. If the issue persists, collect the ManyCam log files and contact our Support team at [email protected] to resolve this. |