First option – Capture App Window
1) Open PowerPoint and setup presentation as shown in the screenshot below:
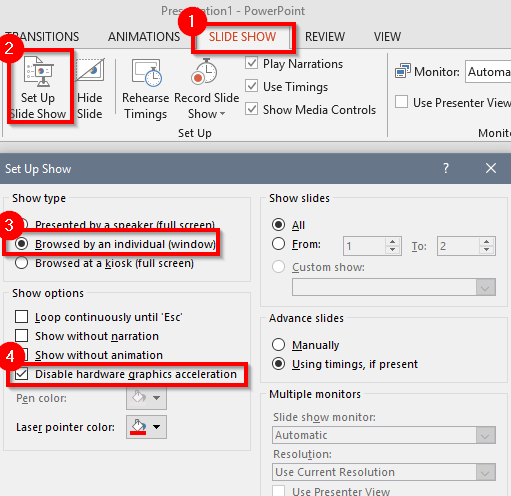
2) Start the presentation by pressing F5 on your keyboard. It will be started in a window,
3) Go to ManyCam, and select PowerPoint using App Window Capture:
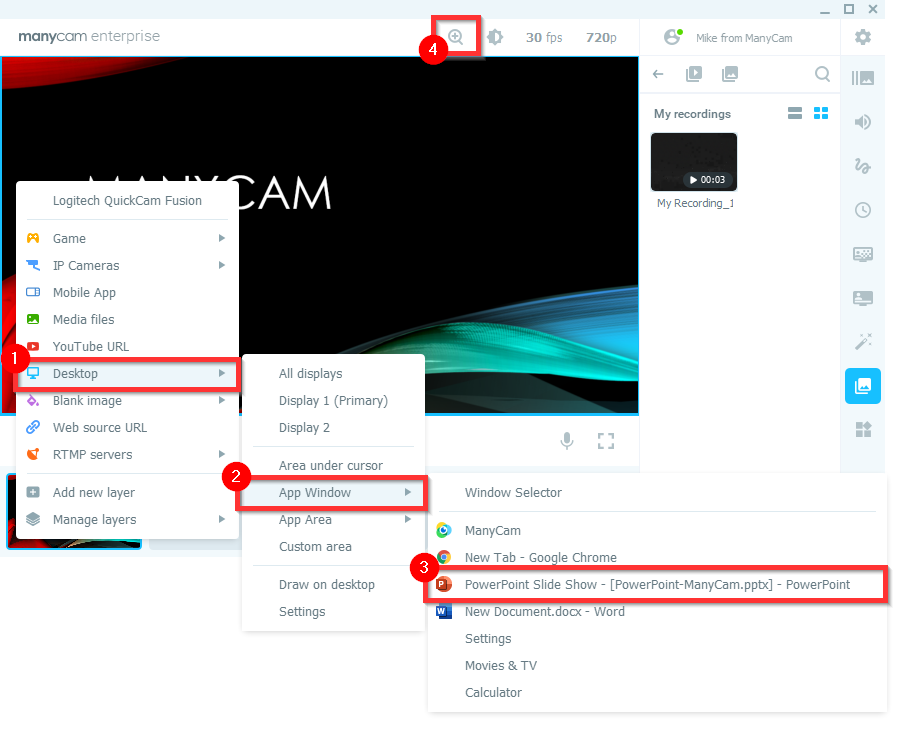 Make sure to zoom in a bit on the presentation in ManyCam’s settings as shown in the above screenshot (step 4). You might also need to align the presentation afterwards by dragging in it with your mouse pointer.
Make sure to zoom in a bit on the presentation in ManyCam’s settings as shown in the above screenshot (step 4). You might also need to align the presentation afterwards by dragging in it with your mouse pointer.
Second option – Add as a pack of PNG images
You can save your PowerPoint presentation as a pack of PNG images and add them to the Playlist in ManyCam.
This can be easily done via MS PowerPoint:
- Open your presentation in MS PowerPoint,
- Go to File -> Save as -> PNG
Your presentation will be saved as a pack of separate PNG files. You will have to add them all to the Playlist in ManyCam in the preferred order.
Third option – Add as a video file
- Open your presentation in MS PowerPoint;
- Go to File -> Save as -> MPEG-4 Video
This will convert your PPTX (or PPT) presentation into a video file. Add it to the Playlist in ManyCam and pause it where necessary while giving a presentation.
You can try and save your presentation as some other media file format and also add it to the Playlist in ManyCam.