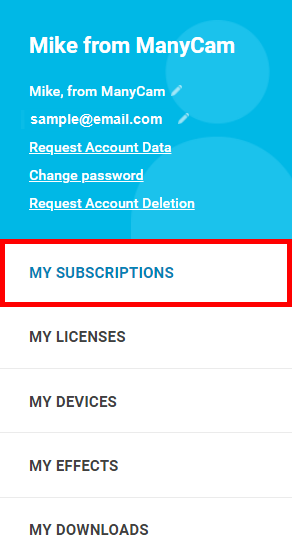Sign in to the ManyCam application (desktop)
Follow the steps below in order to sign into the desktop application:
- Download ManyCam from our website and install it.
- Run the ManyCam app on your machine.
- Navigate to Settings / Account & Subscriptions.
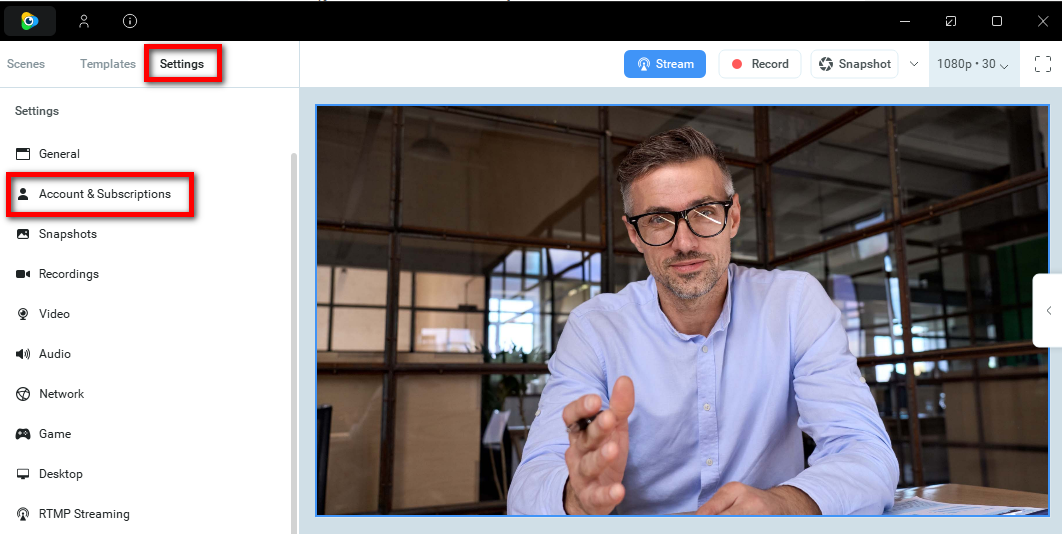
- Proceed with one of the login options, depending on what method you used when you first signed up. If you don’t have an account yet, you can create one from this dialog window.
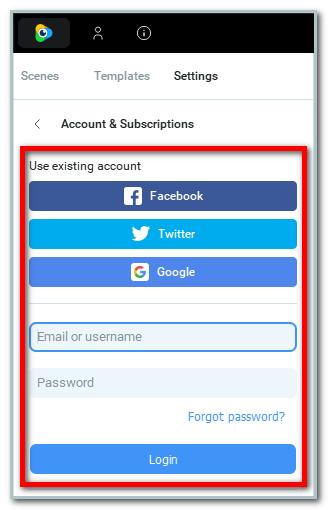
- If you own a subscription, it’s worth making sure that it’s enabled on ManyCam Settings > Subscriptions.
In order to enable the subscription, turn on the switch as shown below.
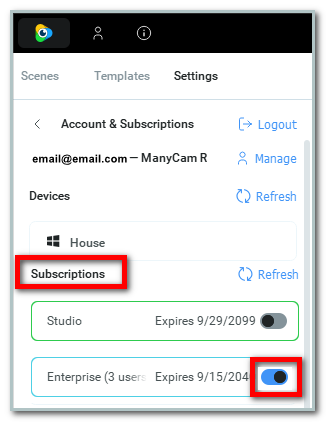
Sign in to your ManyCam account on the website
Follow the steps below in order to sign into your ManyCam account at manycam.com:
- Go to manycam.com and press Login in the upper-right corner
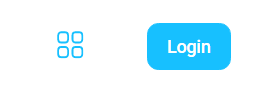
- Proceed with one of the login options, depending on what method you used when you first signed up. If you don’t have an account yet, you can create one from this dialog window.
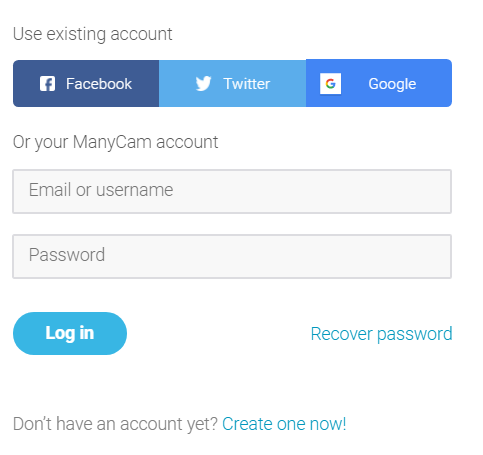
- Click on your username and select My Account from the drop-down list
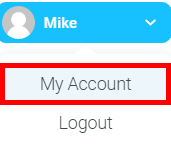
How to check subscriptions
Your active subscriptions will be listed under My Subscriptions.