This manual contains frequently asked questions about subscription management, step-by-step instructions for subscription sharing common tasks and the troubleshooting for most common problems and errors.
FAQ
What is subscription sharing?
If you own a shareable subscription (ManyCam Enterprise), you can share any number of User activations available in your account. At no extra cost, users you share your subscription with will get all the benefits included in your subscription plan, i.e. they will be able to unlock all the paid ManyCam features both on mobile and desktop (this does not include Subscription sharing).
Subscription sharing is not required if all you need is to install and activate ManyCam for yourself on another device. Simply install ManyCam on a new device and sign in to the ManyCam application using your subscribed ManyCam account.
Who can share subscriptions?
Subscription sharing is available in ManyCam Enterprise subscription plans only.
If the Share button is unavailable to you, you may not be the owner of the ManyCam subscription or you may be using a wrong ManyCam account – sometimes customers unknowingly create two or more ManyCam accounts. If you’re using a ManyCam subscription that someone else shared with you, subscription sharing will be unavailable to you. Sharing is also unavailable when you don’t have enough spare User activations left.
What’s the difference between User activations and Device activations?
User activation is a shareable activation that grants the receiving party three Device activations. You can share any number of User activations available to you at once. Device activations can’t be shared, they are only granted indirectly per User activation. Thus each User activation enables you to activate two or three devices, which are desktop computers that use Windows or macOS operating systems. For example, if you need to grant six Device activations, you will need to share two User activations. You can’t share less than three Device activations, and the number of activations shared will always be a multiple of three.
In addition to desktop activations included in the ManyCam subscription plan, each subscribed ManyCam account provides 10 mobile device activations (can be used on Android and iOS devices only) that unlock paid ManyCam Pro features.
What information is shared?
The information available to the user receiving your activation will only include the email address you used for subscription sharing. They will not get access to any of your files or personal data.
What happens after I share a subscription?
After you shared your subscription, your User activation count will change accordingly and, shortly after, the person you shared your subscription with will receive a welcome email (it will be sent to the email address you specified). Learn more about activating a shared subscription
Can I share a subscription with multiple users at once?
Yes, you can share your subscription with a group of users using the bulk file upload.
What happens after I take back a subscription?
When you take back all User activation from someone, they immediately lose access to the paid ManyCam features. ManyCam will not be uninstalled from their machine; however, once you take back your activations, it will be deactivated on all devices associated with the User activation you took back, leaving the user with a Free version.
How do I know how many User activations I have left?
Your User activation count is displayed here:

Please note that each User activation allows and requires three Device activations.
I have a few spare Device activations left, why can’t I share my subscription?
To share one User activation, you must have at least three spare Device activations since only User activations are shareable and each User activation requires three Device activations. If you have less than three Device activations, you won’t be able to share your subscription.
Why don’t I see the Share button?
There are a few possible causes for this:
- you may not be the owner of the ManyCam subscription (someone else shared it with you),
- you might be using a wrong ManyCam account – sometimes customers unknowingly create two or more ManyCam accounts,
- you might be lacking spare User activations.
I got an error message saying “Activation limit reached”, why?
This is to indicate that you don’t have spare Device activations left. To resolve this, you can deactivate some of the devices or take back some of the User activations you shared previously.
For other issues related to activation, please refer to our general FAQ on subscriptions.
Subscription sharing common tasks
How to share a User activation
1. Sign in to your ManyCam account on our website. Be sure to use the same ManyCam account that you used to purchase your subscription.
2. In the My Subscriptions section, click the Share button next to the subscription title

3. Enter the email of a person you want to share your subscription with
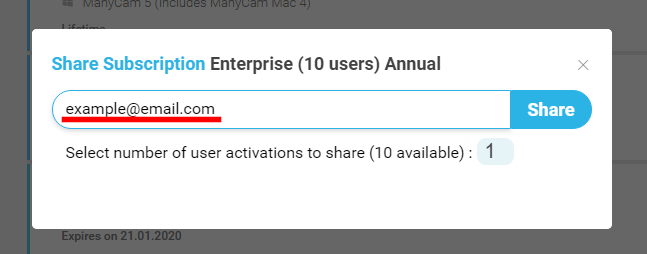
4. Select the number of User activations you want to share and click the Share button
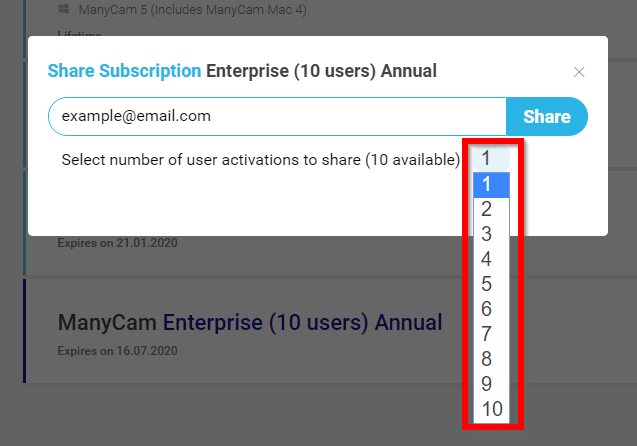
How to take back a User activation
If you run out of spare activations or want to start sharing your subscription with other people, you can take back any number of activations you’ve previously shared.
1. To take back a subscription you’ve previously shared, click on the shared subscription. On the opened list, you will see all of your activations being shared
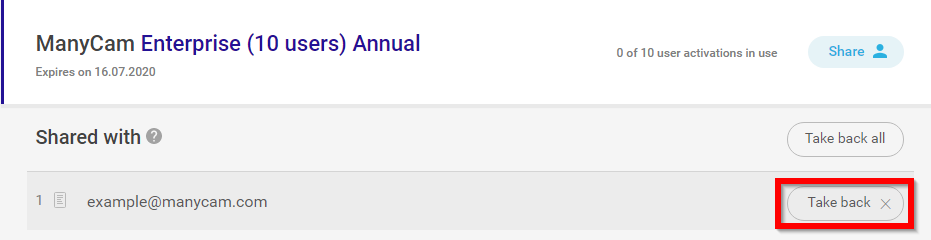
2. Click the Take back button next to the shared activation to take back the User activation. This will open a dialog window listing all User activations shared with the person. You can revoke any particular User activation by clicking Take back next to it.
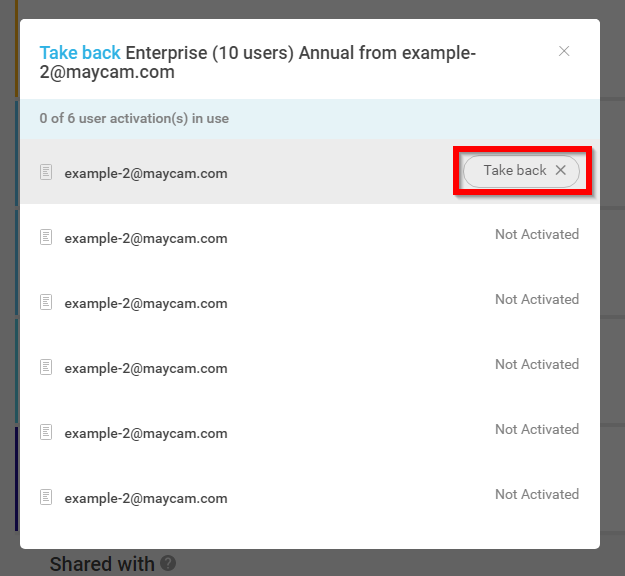
In this window, you will also see which of the user activations are currently in use on the receiving end.
You can also take back all of the shared activations at once
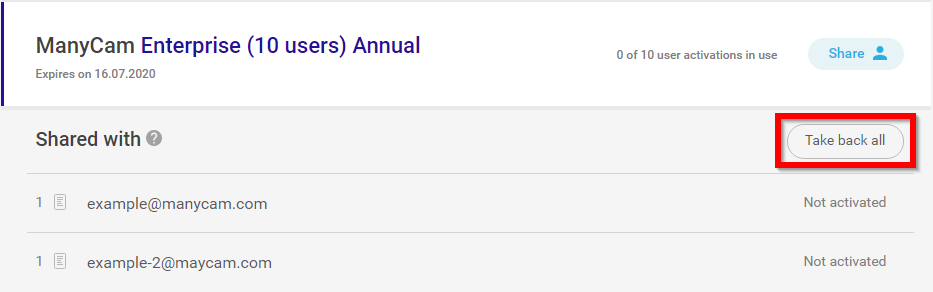
How to activate a shared subscription
When you share your subscription with someone, they get a welcome email from ManyCam saying that you’ve shared your ManyCam subscription with them.
To activate a ManyCam subscription, one will require a ManyCam account and the latest ManyCam for Windows or ManyCam for Mac installed. If they don’t already have a ManyCam account, they can create one here (it’s free). Please note that accounts are created by users only. The account must be associated with the email you shared the subscription with.
- Download and install ManyCam
ManyCam is available on our website for free. You can easily download it in one click here even if you don’t have any subscriptions at all. See also How to download and install ManyCam.
- Activate a shared subscription
Once ManyCam is installed and the person you shared your subscription with sees the subscription in their account under My Subscriptions section, they can proceed with subscription activation. See How to activate my ManyCam subscription
How to share with multiple users at once using bulk file upload
You can share your ManyCam subscription with multiple users at once by uploading a TXT or CSV file containing a list of email addresses separated by commas from one another. Each user on the list (associated with a specified email address) will receive one User activation of your subscription, which includes three Device activations.
How to create a bulk upload file
Bulk upload files can be of TXT or CSV formats only. On Windows, TXT files can be created and edited with the Notepad app (Windows Start menu > Notepad), on Mac, use the TextEdit app (Applications > TextEdit). CSV files can be created with Microsoft Excel on Windows, and TextEdit on Mac.
The file must contain a list of emails separated by commas, no other information must be included in the file. The number of emails on the list must not exceed the number of spare user activations available in your ManyCam account.
An example of an email list formatting:
[email protected], [email protected], [email protected]How to upload a file and share activations
1. Go to your ManyCam account, navigate to My Subscriptions and click on Select a File under Group subscription sharing via bulk file upload.
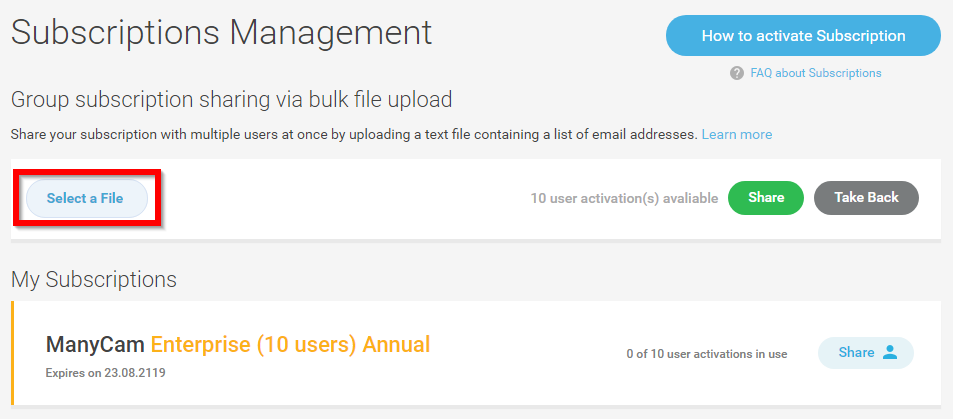
2. A window will appear, prompting you to select a TXT/CSV file. Select the file you’ve prepared and click Open. Then click the green Share button.

3. Upon completion, you will see the below system message. A change in available user activations will also be reflected in your account as shown in the below image.
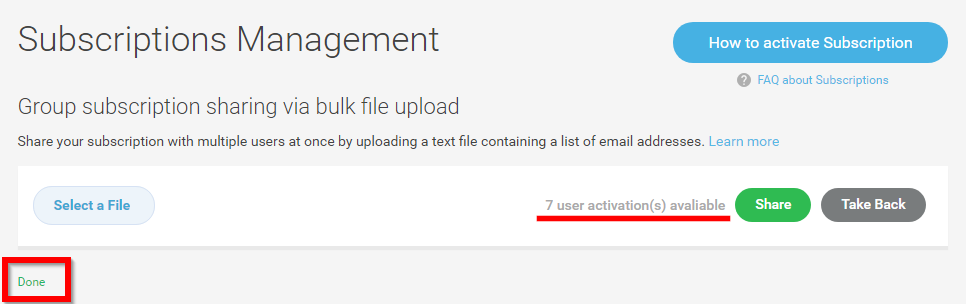
You can review the entire list of shared user activations by clicking on the subscription(s) listed in your account under My Subscriptions.
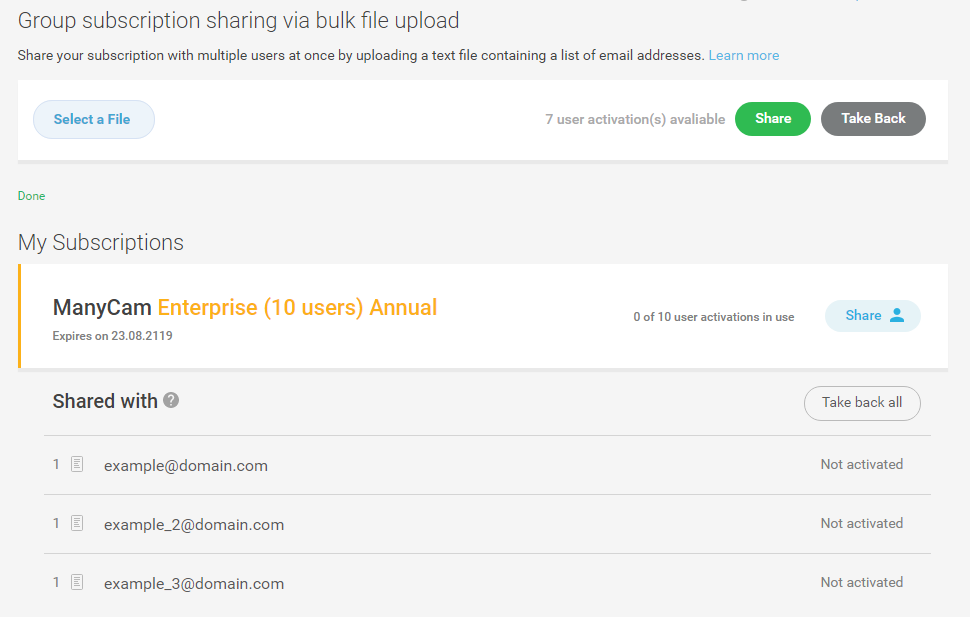
How to take back activations using bulk file upload
You can take back all of your user activations from multiple users at once by uploading a TXT or CSV file containing a list of email addresses separated by commas from one another. This will allow taking back all user activations that you shared with the users on the list.
The procedure is the same as in How to share with multiple users at once using bulk file upload for one exception – in step 2, you will need to click the Take back button instead of Share.
How to troubleshoot bulk upload errors
If there is a formatting error or required fields are missing in the TXT/CSV file you are uploading, you will get an error message. Use the table below to troubleshoot any issues you may have.
| Error message | Solution |
| invalid email format | Check the email format – each email address should look like [email protected], and make sure all emails are separated by commas. |
| No spare user activations to share | Your account does not have spare user activations left. Consider taking back some of the activations you shared previously or deactivating some of your own devices. |
| subscription can’t be shared with your own ManyCam account | Do not include your own ManyCam account email on the list. |
| sharing failed (unknown error) | Please contact our Support team at [email protected] to resolve this. |
| nothing to take back | You either haven’t shared user activations with this account or misspelled the email. It is also possible that you’ve already taken back the activations from this account previously. Check the list of your shared activations to make sure. |
| spare user activation count exceeded | You ran out of spare user activations during the bulk sharing process. |
| File unreadable / Incorrect file format | Make sure you are using TXT or CSV file formats for bulk upload. |
| You did not select a file to upload | Click Select a File and open the TXT / CSV file. |