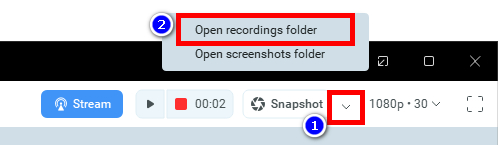Introduction
ManyCam’s video recording feature allows you to record your live feed with various video and audio sources connected. Learn about video sources available in ManyCam here.
Recording settings
Open ManyCam menu ⇒ Settings ⇒ Recordings to adjust the recording settings before you start recording.
Output file name, location and backup
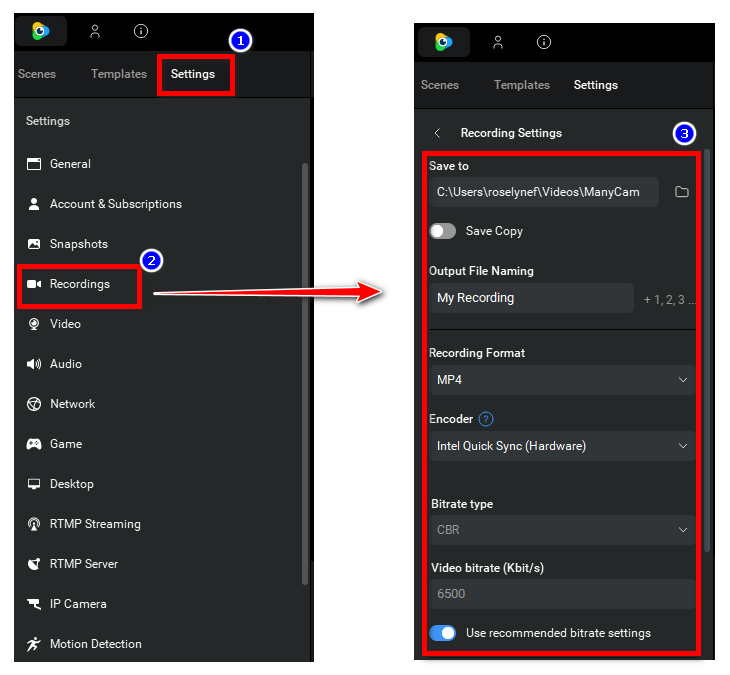
Here, you can set Output file name and location, as well as to configure ManyCam to always save an extra copy of your recorded videos to a different folder on your hard drive. This option is called Save Copy, and it’s disabled by default, but you can easily enable it and set an extra location to back up your recordings. This setting will not apply to videos you recorded earlier.
To enable this option, simply turn the switcher on next to Save Copy and click on Add path to select a new extra folder for your recordings as shown below.
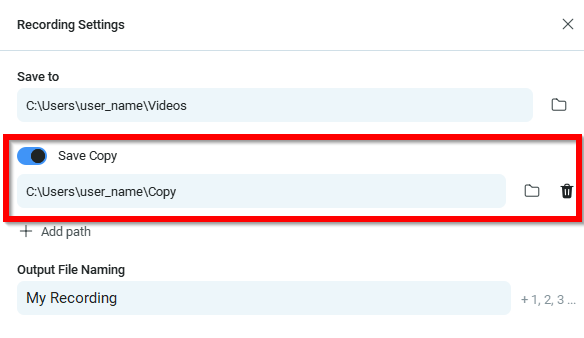
Recording properties
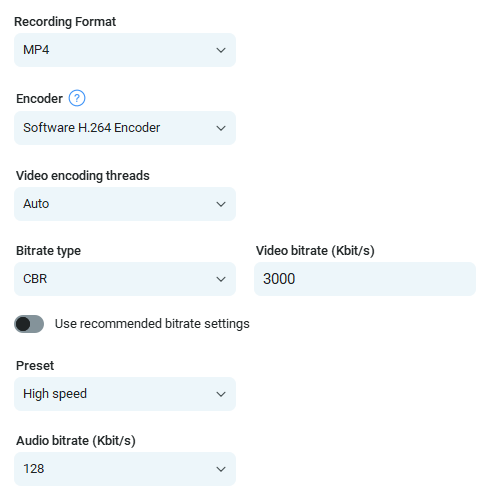
Recording format (Windows only)
In this part of the settings, you can pick the recording format that best suits your needs. ManyCam currently supports GIF (no sound, video feed only), FLV, MKV, MOV, MP4.
The recommended and most common video format is MP4.
Encoder (Windows only)
This allows you to set the video encoder that will be used for video recording in ManyCam. Software video encoder is the default encoder available in almost every setup. It does not require any additional hardware and produces quality inferior to that of hardware encoders. Hardware video encoder is an encoder provided by your GPU vendor. Such encoders work faster and produce better quality; however, they are commonly not supported in older GPUs. Learn more about encoders here.
Video bitrate
Here you can select the type of bitrate and set the desired value. VBR stands for variable bitrate meaning that the bitrate value is selected by ManyCam automatically to achieve the best quality possible. You will need to set the maximum and the minimum values for this option.
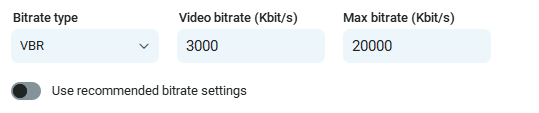
CBR is a constant bitrate meaning that the same (constant) amount of bits will be used for every second of the video.
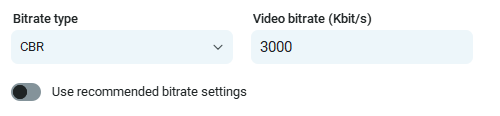
Audio bitrate
This setting allows you to set audio bitrate. There are four values available in ManyCam: 96, 128, 160, and 192 Kbit/s. Audio is always 44.1kHz in stereo AAC. In video recording, higher bitrate provides better quality.
Video resolution and framerate
Video resolution defines the output resolution of a recorded file. Resolution can be selected from the drop-down list as shown below.
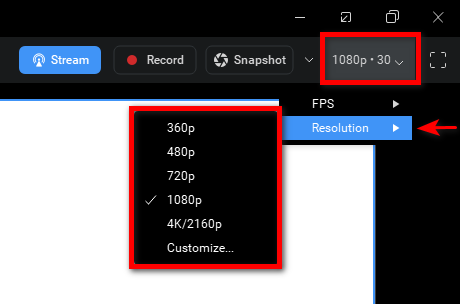
The most common resolutions are: 640×480 (480p), 1280×720 (720p) and 1920×1080 (1080p aka FullHD).
Frames per second (FPS) or the frame rate. It is the frequency (rate) at which consecutive images called frames are displayed per one second of the video being recorded. The higher the FPS value, the more smooth your videos are going to look.
The recommended FPS value is 30.
Start Recording
- In case you need to capture the audio feed, make sure you’ve added your microphone or other audio input devices.
- Press the record button, the video will start recording. On the right, there will be a timer showing the current length of the recording.
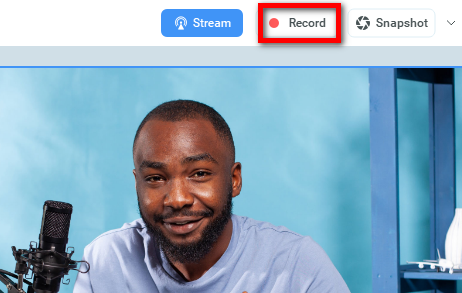
- If you want to skip some of the material being recorded, press the pause recording button that appears to the left of the start recording button during the recording session. Once resumed, ManyCam will continue recording to the same video file.
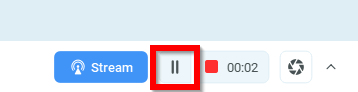
- To end your recording session, you will need to click on the stop recording button. This will save the recorded file to the specified location.
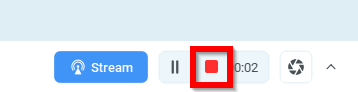
How to Locate Recorded Videos
By default, all recorded videos are saved to the user’s profile folder on your computer’s hard drive.
macOS default location: /Users/user_name/Movies/ManyCam
Windows default location: C:\Users\user_name\Videos\ManyCam
You can quickly access the recordings folder using this option: